Crew Manager can produce custom reports for a selected group using any of the fields available in a user’s profile, and also Event Reports. This includes additional fields the Skipper may enable for Passport Information, Emergency Contact and Travel information as explained in the Skipper manual section Extra Crew Profile Fields for Passport, Emergency Contact & Travel. Typically this information is required for international distance races such as Newport to Bermuda. It may also be used to generate any contact tracing reports. The Skipper may select fields using check boxes to include in the custom report. Once the report is run, a button is available to export the data and download the file in CSV format so that it may be directly read by Excel. Report settings may be saved for easy recall to generate the same report in the future.
Click on these Custom Reports links to jump to the section for:
Crew Reports
- The Skipper logs in and selects from the Skipper menu Custom Reports
- A group dropdown allows selection of predefined and custom groups. Select the desired group, and check boxes for the fields to be displayed.
- Checking the Enable Profile Edit Links box will provide a link to the user’s profile when the First Name, Last Name or Display Name fields are displayed.
- Once the desired fields are selected click the blue button next to the group dropdown to update the display.

- The customized report for the Active Crew List is displayed below with passport information. The blue Download active.csv button may be clicked to download a CSV formatted file that has the same information as the screen report. Note that there are so many fields available, it is possible to produce a report that is difficult to see on the screen. Downloading this as a CSV file and opening in Excel allows formatting as desired.
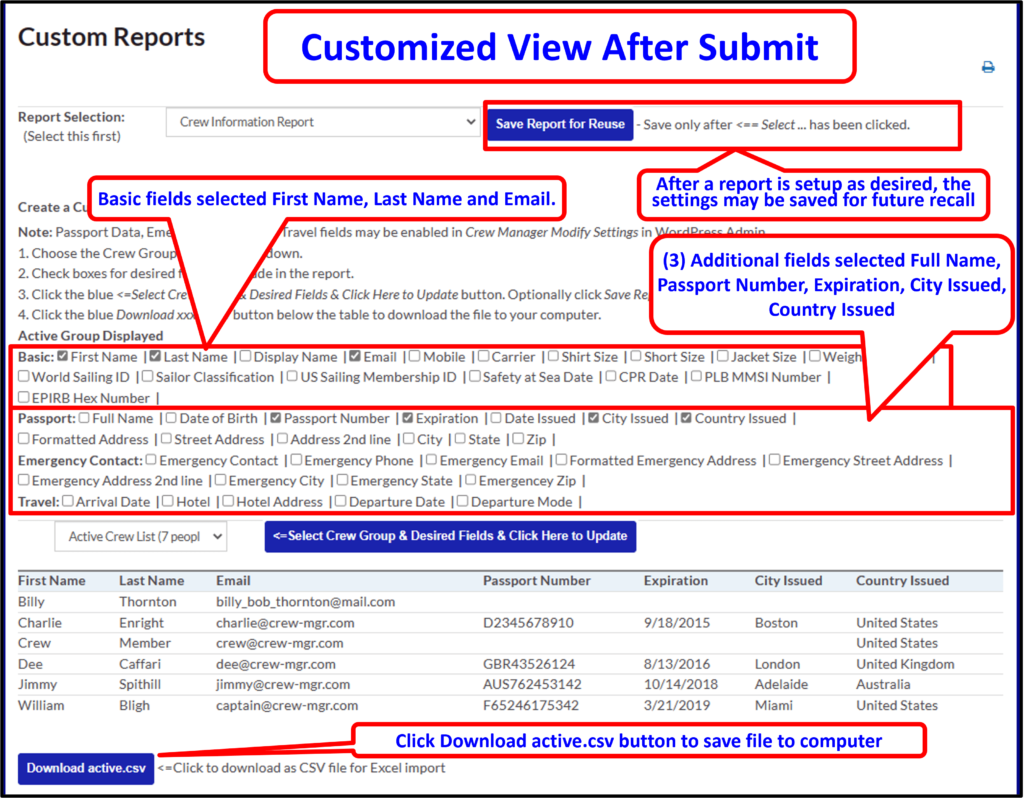
Event Reports
- The Skipper logs in and selects from the Skipper menu Custom Reports
- The Report Selection dropdown allows selection of the Crew report (default) or Event report
- Dropdowns allow Event Category & Tag selection and date choosers for the Start & End dates. Select the desired Categories & Tags, select the desired date range, and check boxes for the fields to be displayed,
- A Crew List may be included for each event by checking the desired Crew List check box fields. If any Crew List check boxes are checked, the list of all crew who set availability will be inserted immediately after the row containing selected information for the event.
- Checking the Enable Profile Edit Links box will provide a link to the user’s profile when the First, Last or Display Name fields are displayed.
- Click the blue button next to the date range selectors to update the display
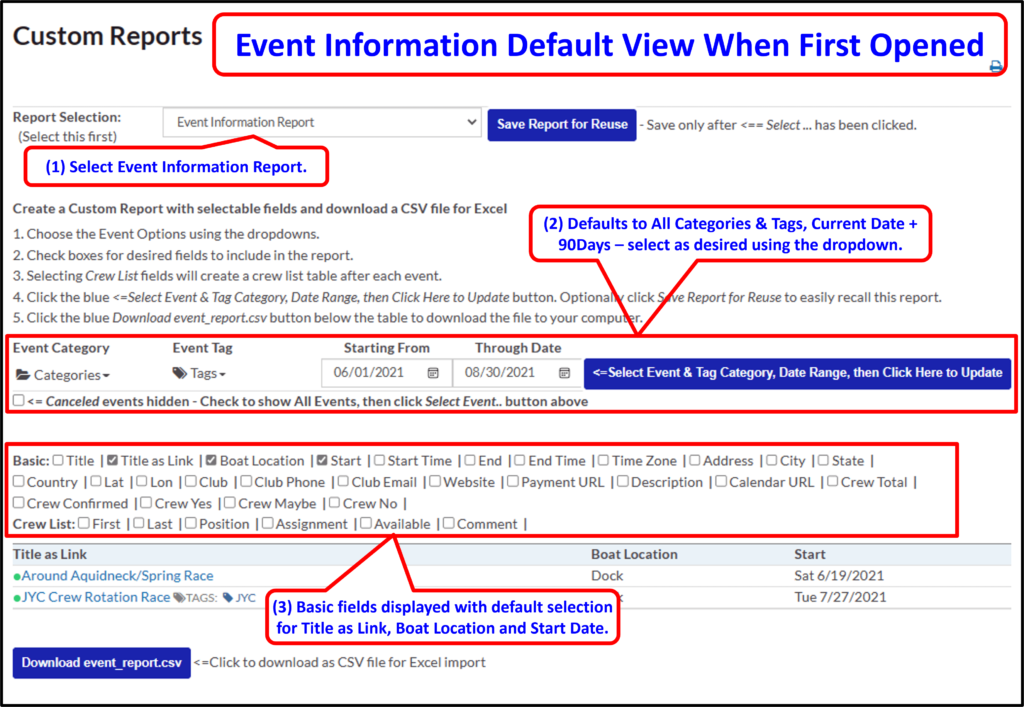
- The customized report for the filtered Events is displayed below. The blue Download event_report.csv button may be clicked to download a CSV formatted file that has the same information as the screen report. Note that there are so many fields available, it is possible to produce a report that is difficult to see on the screen. Downloading this as a CSV file and opening in Excel allows formatting as desired.
- Note: Excel is unable to obtain cell format information from CSV files that are imported. None of the text colors, text attributes (bold, italic) or cell background colors are transferred. Hyperlinks are allowed and formatted in the CSV file for Excel import.

Saving Custom Reports
The settings for both the Crew and Event reports may be saved and recalled later to easily reproduce another report. This is useful for ad-hoc reports with the ability to download a CSV fuile that may be read by Excel.
There is a Save button located next to the report selector. This is clicked once the report settings are set and the view has been confirmed on the screen. The blue Save Report for Reuse button located next to the report dropdown selector is clicked. This presents a popup box with a prompt to name the saved report. The report is saved when OK is clicked.
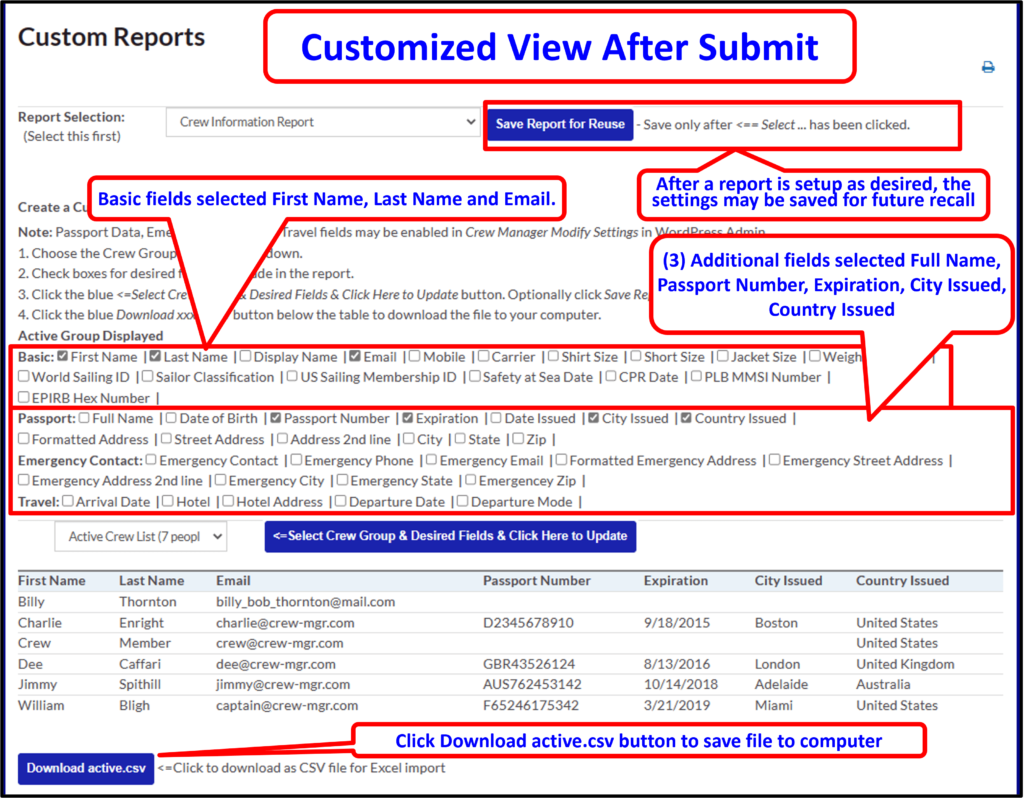
The report may be recalled using the dropdown selector. The picture below shows a sample saved report that has been loaded. Once the report is loaded, the setting may be adjusted as desired. Options are provided to update, delete, rename, or copy the report.

