Enter Individual Calendar Events
Assuming you are already logged in as the Skipper, do the following to create a new calendar event. In the example below, sample text is used to illustrate an entry.
-
- On the admin dashboard click + Add a New Event or left side menu, mouse over Events and click Add New. The Add New Event page opens.

- Enter Add Title (Title Here): JYC Spring Race #1. Note: The title is a mandatory field.
- If there is an event saved with a previous boat location use the Select a Location dropdown to choose the location. Otherwise a new location may be added in a subsequent step.
- Event Date and Time: Click date chooser and select May 8, 2018 and the time 5:15pm (time to be at the boat). Note: The date is a mandatory field and time is recommended, or it will show boat call at midnight.
- Event Date and Time: Check No end time or use the date chooser to select a day and time.
- Repeat: Use the Repeat checkbox to make your event recurrent. You can choose from “Daily”, “Weekly”, “Monthly” and “Custom” recurrence. The “Custom” recurrence allows you to choose individual dates for that event. If you choose one of the first 4 recurrence types, you will also have the option to “Exclude” certain dates. Exclude has exact same recurrence types as Repeat but the opposite action. For example you can choose to “Repeat” a “Weekly” event on Monday, but to “Exclude” “Monthly” the first Monday of the month and the Christmas Monday, using “Custom”. Note: You should include as much information as possible for repeating events before splitting into individual events to minimize the number of edits required. Refer to Splitting a Repeating Event into Single Events for more information.
- Click on Boat Location Details to expand the block if a previous boat location was not selected: Navy Marina in Location Name. For away locations, consider entering the complete address since it is included in the crew reminders.

- Click on Event Payment / Tickets to expand block: leave blank or fill in the external payment link. It is a good place to put the Yachtscoring link for an event. Crew Manager automatically creates links associated with the regatta such as the Notice Board, Scratch Sheet, Race Results, etc. when the regatta link for Yachtscoring, Nextsailor, Regatta Network or Jibeset.net is saved in the Payment or Events Tickets URL text box. These automatically generated links are based on extracting a unique regatta ID from the format in the regatta link the vendors use. The format for each vendor’s link to be typed in the text box is as follows where #### is a multi digit number the vendor has assigned for a specific regatta.
- Yachtscoring : https://yachtscoring.com/emenu.cfm?eID=#####
- Nextsailor: https://www.nextsailor.com/app/page/regatta/### or http://www.nextsailor.com/regatta/####
- Regatta Network: https://www.regattanetwork.com/event/#####
- Jibeset.net: https://www.jibeset.net/%%%%000.php?RG=########## (%%%% is the Club ID)

- Click on Club or Organizing Authority Info to expand block: Leave blank or fill in info if it would help the crew and include the club or event website link.
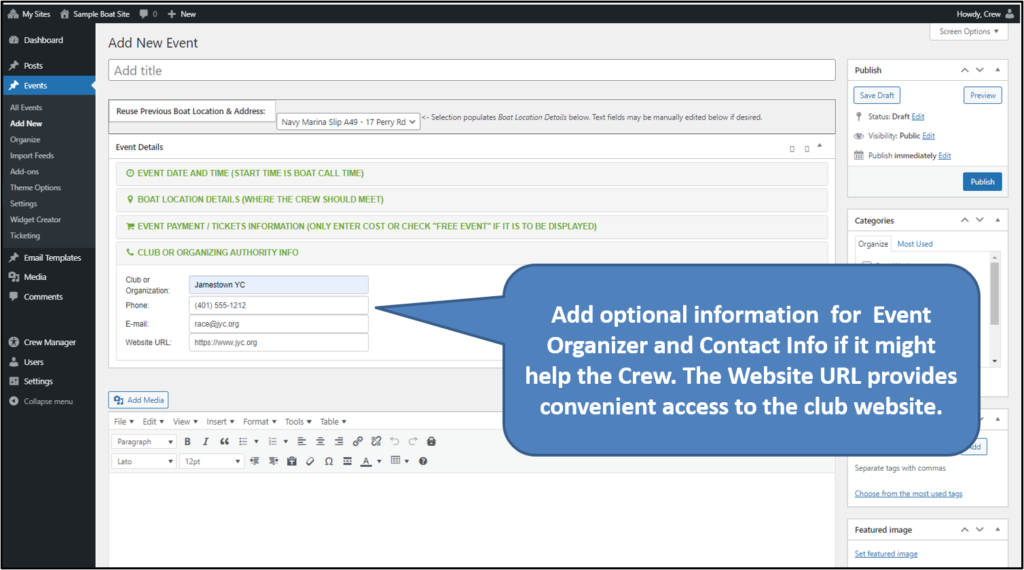
- Text Area for Details: Type free form text with any information that might help the crew. Tides and currents expected, special directions about prepping the boat, links to race documents, etc. Note there are tabs at the top right of the box labeled visual and text. Text is basic and allows raw html editing. Visual provides an editing toolbar. The toolbar provides text formatting icons. A Private icon on the toolbar inserts the tag pair [private] [/private]. Any content between these tags will only be visible to users who are logged in.
- Disable / Hide Crew List: This checkbox provides the option to hide an single event crew list and a separate option to select groups allowed to set availability for that event. Checking the Hide Crew box will remove the crew list from display in popups, the individual event, Calendar, Availability and Assignment pages. Selecting a group in the Restrict Entry box limits setting availability on the individual event, Availability, Assignments, and Calendar menu items. The Skipper will still be able to change crew availability and assignments using the menu items Edit Assignments by Crew and Edit Assignments by Event. This dropdown may be selected when initially creating the event and changed at a later date.

- Categories: Check which category this event is (PHRF, One Design, Delivery, etc.). Multiple categories may be selected. These may be used to filter events by categories on various pages.
- Tags: Assign and select the boat name and / or type if the Skipper has multiple boats. Multiple tags may be selected. These may be used to filter events by tags on various pages.
- Featured Image: Click on Set Featured Image to open the media library. If the image is not in the library, it may be uploaded. This provides a nice calendar pop up feature.
- Custom Fields: Click the arrow on the Select dropdown, then click uniform. In the Value field type White Shirts, then click the Add Custom Field button. The Skipper may add new custom fields that may be displayed on any event. A link may be inserted in the Value field. If a link is inserted the field Name is displayed as a clickable link that opens in a new page (e.g. Name as “Notice of Race” with a link in Value displays Notice of Race as a link that may be clicked for that event).
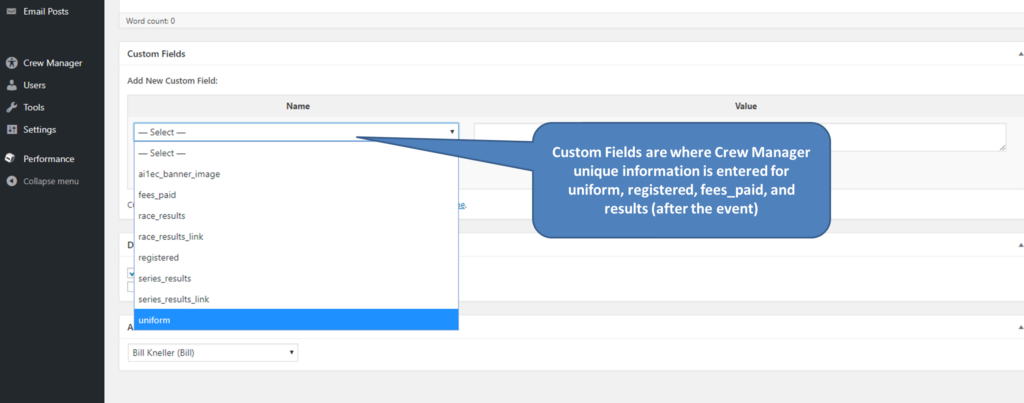
- There are pre-defined fields labeled registered and fees_paid. The first is used to indicate when the Skipper has registered for an event by entering “Yes”. The fees_paid field may include a date in m/d/y format along with text. Something such as “Payment due 7/23/2019”. In addition to these fields, the Skipper may enter URLs in the format http://…. or https://…. in the Value field for NOR, SI, Scratch Sheet, or any defined field name. The Event Website URL may be entered in the Organizer & Contact section for the event.
The payment URL such as the Yachtscoring Link may be put in the Event Cost & Tickets section by selecting External Tickets and entering the link in the field labeled Tickets URL. The custom field Payment Link may be used interchangeably with the Tickets URL. A link posted in either location works the same.
Crew Manager automatically creates links associated with the regatta such as the Notice Board, Scratch Sheet, Race Results, etc. when the regatta link for Yachtscoring, Nextsailor or Regatta Network is saved in the Payment Link field or the Payment or Events Tickets URL text box. These automatically generated links are based on extracting a unique regatta ID from the format in the regatta link the vendors use. The format for each vendor’s link to be typed in the text box is as follows where #### is a multi digit number the vendor has assigned for a specific regatta.
- Yachtscoring : https://yachtscoring.com/emenu.cfm?eID=#####
- Nextsailor: https://www.nextsailor.com/app/page/regatta/### or http://www.nextsailor.com/regatta/####
- Regatta Network: https://www.regattanetwork.com/event/#####
When the URLs are entered for the event and payment the Regatta Registration Status report will display links to easily access the target locations. An automatic email reminder is sent daily to the Skipper starting 5 days prior to the payment due date listed. When payment is made, the fees_paid field should be updated to include the word “paid” or “Yes” so that reminders will not be sent. Reminders will not be sent after the event.
- The event may be saved by scrolling to the top and clicking the Publish button. Once the event is saved, the event may be edited further. The Publish button changes to an Update button. The event may also be deleted by clicking the Move to Trash link to the left of the Update button.
- On the admin dashboard click + Add a New Event or left side menu, mouse over Events and click Add New. The Add New Event page opens.
