Crew Manager has a built in email program that may be used to send crew the New User Welcome Message. This message includes information that allows the crew member to:
- Set their Login Password
- Edit their User Profile
- Set Availability for Events
This message also provides helpful links for the online Crew Manager manual, adding a shortcut on their phone, adding the boat calendar to their own, and receiving text messages in addition to email.
The two steps to send the New User Welcome Message are:
Add User to Custom Group
In order to send the New User Welcome Message to a new Crew member (or group of Crew members), they must first be added to a custom group. The group may have any name desired. Crew may be included or excluded easily so it can be used for multiple “one time” messages.
- If already logged in and in the WordPress Admin screen, proceed to step 4.
- Log in to your Crew Manager site as the Skipper if you have multiple logins. The Skipper menu will appear in the menu bar.
- Once logged in mouse over Skipper on the menu and click on WordPress Admin
- The WordPress Admin screen will load. On the left side menu, mouse over Crew Manager and click on Manage Groups. The following page opens:

- Custom groups are defined in the upper section. If there is not a custom group already that you want to use, you may may add one then click the blue Update Custom Group Names button to save the changes. Once added, the new group will appear in the section at the bottom with a column having check boxes by each crew so they may be selectively added to the group. The picture above shows this annotated with blue lines.
- A crew member list is displayed in alphabetical order preceded by various groups with check boxes. Check the box for the desired New User Welcome Message recipients under the applicable customer group name column heading.
- When assignments are complete, click the blue Update Groups button at the bottom to save the updates.
- Mouse over the site name in the upper left black menu bar and click on Visit Site to return to the site home page.
Send the New User Welcome Message
Once the user(s) have been added to the custom group, the New User Welcome Message may be sent.
- Mouse over Skipper on the menu and click on Skipper Send Email
- The Skipper Send Email page will open.
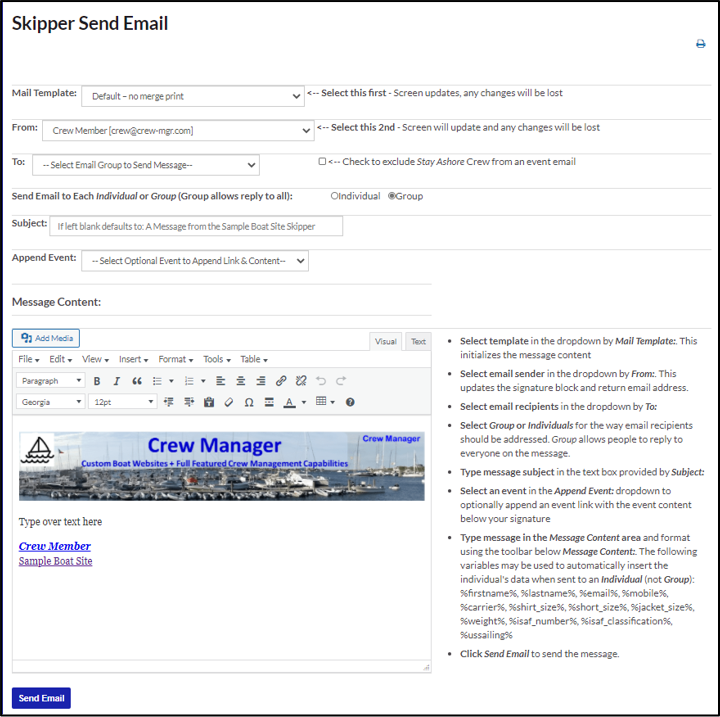
- Next to Mail Template: click the dropdown and select the New User Welcome Message template. The screen will refresh momentarily when the dropdown is changed. The message content area is updated with the selected template content. Note: Do this step first as any changes made on other fields including the text area will be lost when the screen is refreshed.
- Next to From: select the desired person to be listed as the sender if it isn’t already displayed. This will use the displayed name and email address to send the message. The signature block is updated with the selected name and email address.
- Next to To: select the group name the user(s) were assigned in the section above and make sure Individual (not Group) is selected on the line immediately below.
- In the Subject box type: Welcome to the [your boat name] Website, or whatever you want the email subject line to be.
- Scroll down and click the blue Send Email button. A summary message is displayed on the screen showing the results of sending the email.
The message is immediately sent to the user(s) individually in the selected group. If the Email Notices Sent option is enabled, a status message reporting the subject, time sent and recipients will be sent to the Skipper.
