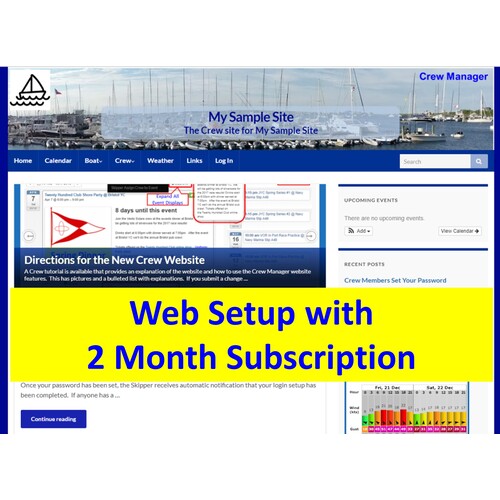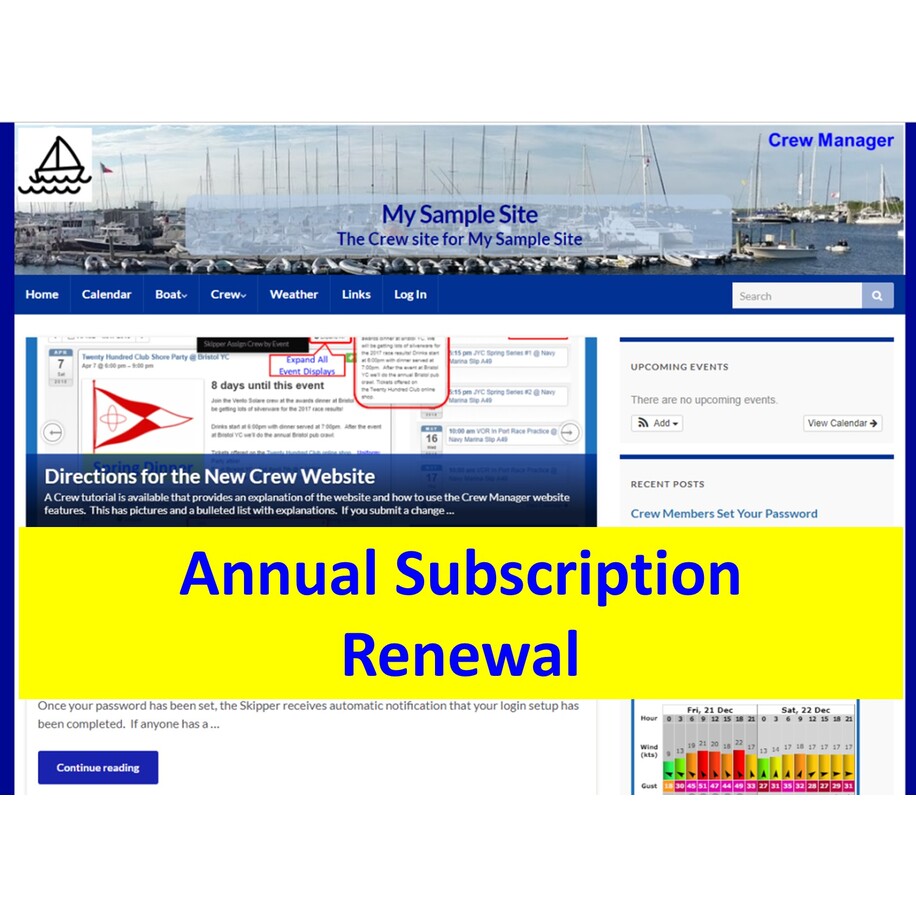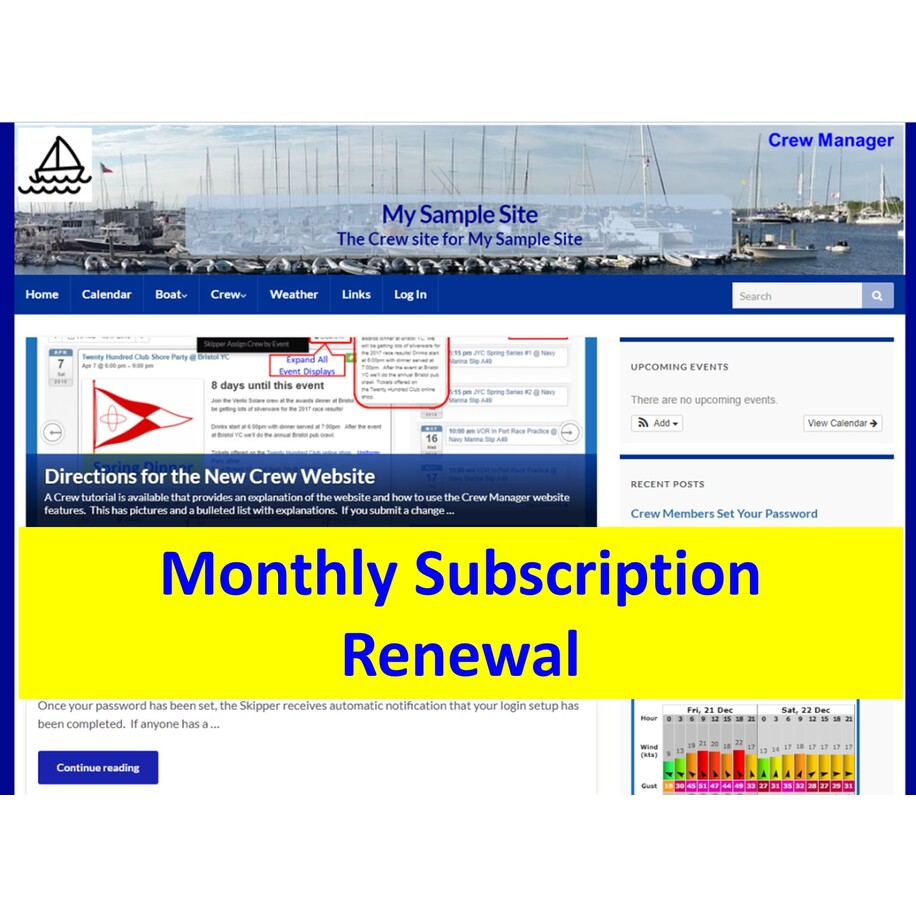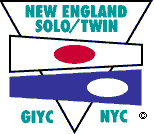Crew members added to the Crew Manager website are provided directions for setting their password, updating their profile and setting availability for events. Below are directions on how to log in for the first time and set your password. If there is a problem logging in and setting your password, please email the Skipper (Dennis Conner) for help! This post also has additional links at the bottom to help the crew.
Set Your Password:
- Go to the Crew Manager website https://crew-mgr.com
- On the menu far right, click on Log in
- The Login window opens – below the login box click on Lost your password?
- Enter your username or use your email address. Type either in the User Name or Email address blank, then click Get New Password
- Check your email for a message with the title Crew Manager Password Reset. It should arrive immediately – check your spam folder if it is not in your inbox.
- Inside the email is a link to reset your password
- This opens a window with a box to enter your new password that will already have random characters in it. Delete that and enter whatever password you want. While a strong password is encouraged, the password does not need to be at least 12 characters long. You may need to check an acknowledgement box to Confirm use of weak password
- Click Reset Password. The page displayed indicates Your password has been reset. Log in. Click on Log in.
- You now see the original Login window. Enter your username and password, then click Login. Note that both the username and password are case sensitive.
Edit Your Profile:
- Desktop – mouse over Crew then click on Edit my Profile, or
- Phone –
 icon opens the Crew Roster then click the edit profile link
icon opens the Crew Roster then click the edit profile link  icon next to your name.
icon next to your name. - Scroll down to the section labeled Edit Profile Information where you will see a blank for the Mobile Phone – enter your 10 digit number with no spaces in the format 4015551212
- In the space below labeled Mobile Phone Carrier click the dropdown and select your carrier. If your mobile phone carrier is not listed, use this contact link to email the name of the carrier so it may be added to the list
- If text messages are desired in addition to emails, make sure to select the cell phone carrier under the mobile phone number and check the box Receive SMS Text Messages in Addition to Email
- Update the other fields filling in requested information (may be done later if info is not known).
- If you do not want to receive any message notifications (e.g. Posts & Comments) , uncheck the box labeled Include on All Posts Email List. Crew members will always receive automatic reminders for events they are scheduled.
- Click the blue Update Profile at the bottom
- When the screen refreshes, click on the boat name link in the upper left to return to the website
Set Availability for Events: To set your availability for Crew Manager events do the following.
- Log in if not already
- Mouse over Crew on menu and click Availability on desktop, or on phone click
 the availability icon
the availability icon - For each event listed click the Availability dropdown and select Yes, No or Maybe
- Click the blue Submit Changes button (single click updates multiple events at once – wait for screen refresh)
- Click the Year dropdown and select the another year if desired and the screen updates, then repeat steps 3 and 4.
If a Crew Member changes their availability for any event, the Skipper is automatically notified.
Feel free to browse the Crew Manager website and read the posts to familiarize yourself with the features. There is a Crew Manager Support Forum and Crew Manual available for reference.
Here is a good tip – Click Calendar on the menu. Once the calendar list opens, click on Expand All located in the calendar menu. Scroll down and you can see all the details for those events. Feel free to browse around the site to become familiar with it.
A list of crew members with log in information is displayed for those logged in via the menu by mousing over Crew and clicking on Roster on the desktop, or the ![]() icon on phones. The Display Name is visible by the public when a person is listed on an event.
icon on phones. The Display Name is visible by the public when a person is listed on an event.
Helpful Links for Further Reading