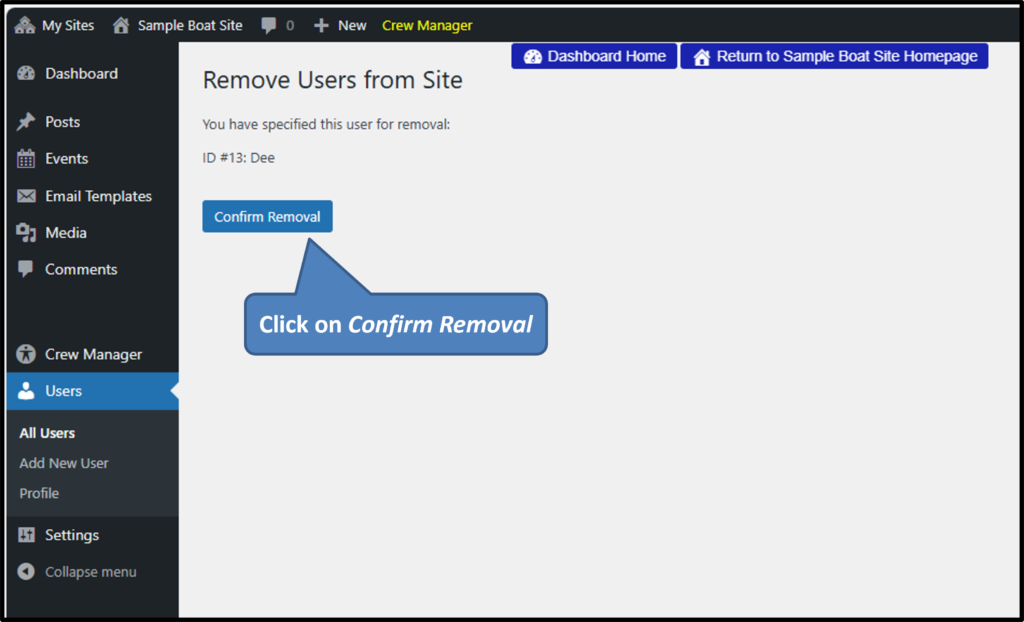The Skipper and designated Admins have the ability to remove Crew from the site. This might be done because a person is no longer active on the crew, or was added for a limited time as a guest. In most instances you will want to add the Crew to the Retired group so they may be included on emails, announcements, and could return as Crew in the future. People added to the Retired group do not show on the active crew list but may still log in, view the site, post comments, and set Availability for events. There is another permanent method that deletes the Crew from the site completely. Once the deletion is made, the Crew profile information is removed from the site. Availability previously set for that crew member on future events is removed and is unrecoverable. Should the Skipper desire to have that person on the Crew in the future, they must contact the Crew Manager administrator for the user to be added again . Permanent deletion removes the user from any future events they may already be scheduled for and prevents that person from logging in to the boat website. A deleted user is unable to see all the information a logged in user may view. Thus the decision on which method to use when removing crew should be based on whether future site access may be desired for that person.
There are two methods to remove Crew:
- Put Crew in the Retired group (can restore to Active group in future)
- Delete User from Site (Permanent)
Put Crew in the Retired Group
You may retire a person anytime. They will continue to display on the assigned event crew if they were added to a particular event, but not show on the crew assignment dropdown or crew roster. You may also add or remove them from All Posts and Core Crew groups at anytime. If the person returns for an event next year, just uncheck Retired in Manage Groups and they will be visible to assign again.
- If already logged in and in the WordPress Admin screen, proceed to step 4.
- Log in to your Crew Manager site as the Skipper if you have multiple logins. The Skipper menu will appear in the menu bar. Mouse over Skipper and click on WordPress Admin.
- The WordPress Admin screen will load. The Admin dashboard is displayed. You may click on the dashboard button => Crew Manager Groups or on the left side menu, mouse over Crew Manager and click on Manage Groups.
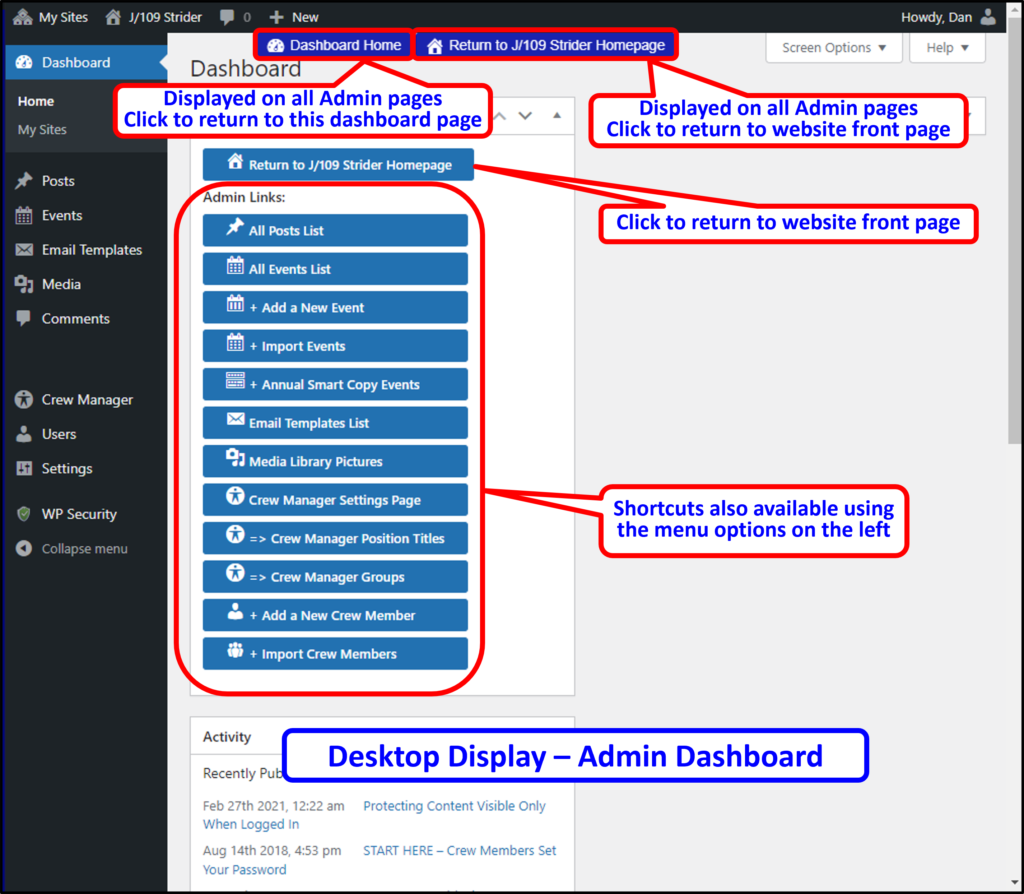
- The following page opens:

- The bottom portion of the screen has the area where Crew may be assigned or removed from groups including the Retired category. The picture above shows this annotated with blue lines.
- The Retired, Core Crew and Custom Group views may be toggled to display all in or all not in the group. This is helpful to verify the correct assignment of crew to a group was made so that an individual wasn’t inadvertently missed or an individual who is not supposed to be in the group is there. The individual check boxes for each individual may be changed in either view, then once Update Groups is clicked, the screen will update with the changes.
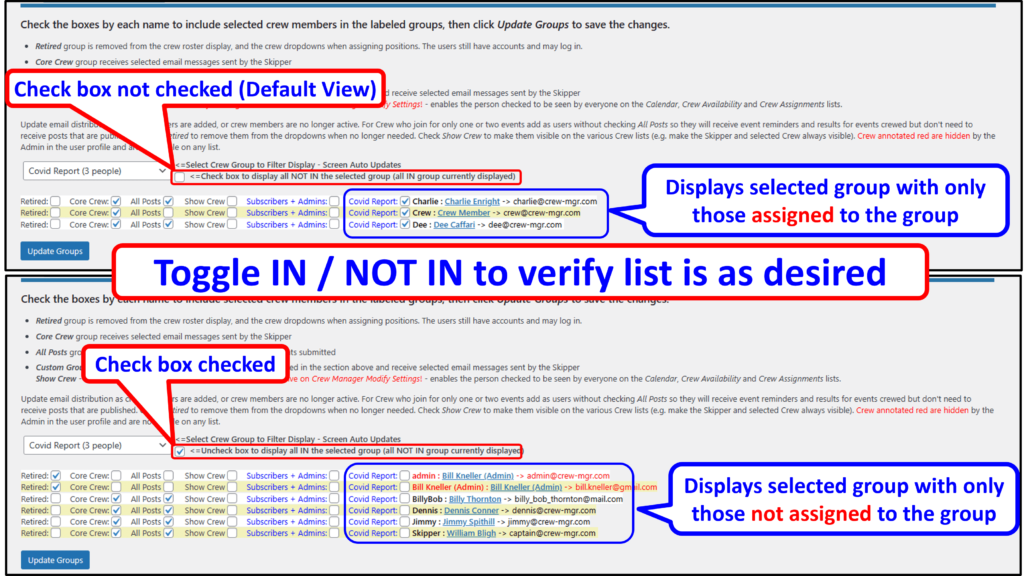
- A crew member list is displayed in alphabetical order preceded by various groups with check boxes. Each crew member is listed as a link that when clicked opens that users profile in a new page. Note the Show Crew group (annotated with red lines above) is only displayed when the Hide Crew option is selected in Crew Manager Modify Settings. This allows selected users to be always visible on the Calendar, Crew Availability and Crew Assignments lists when the Hide Crew option is selected in Crew Manager Modify Settings.
- Assignments to each group may be made by checking or unchecking the group boxes for each person as desired. Check the retired box in the row for a particular user.
- When assignments to the desired groups is complete, click the blue Update Groups button at the bottom to save the updates.
Delete User from Site
Deleting a user from the site should only be done if there is no chance that person will participate in the future and you do not want that person available on any group emails sent from the site. Deleting the user removes that person from the site, and removes them from any future events scheduled. Since Crew manager is a WordPress multisite environment the user remains in the Crew Manager database but no longer has access to the site they were deleted from. Deleting a user from one site has no effect on other sites the user may be a Crew member.
- If already logged in and in the WordPress Admin screen, proceed to step 3.
- Log in to your Crew Manager site as the Skipper if you have multiple logins. The Skipper menu will appear in the menu bar. Mouse over Skipper and click on WordPress Admin.
- The WordPress Admin screen will load. The Admin dashboard is displayed. On the left side menu, mouse over Users and click on All Users.

- The user list will be displayed similar to the picture below and depending how may users are on the site, may require the page navigation arrows or the Search Users box in the top right be used to find the desired user. Mouse over the user desired for deletion and click Remove when the interactive menu for that user is moused over.
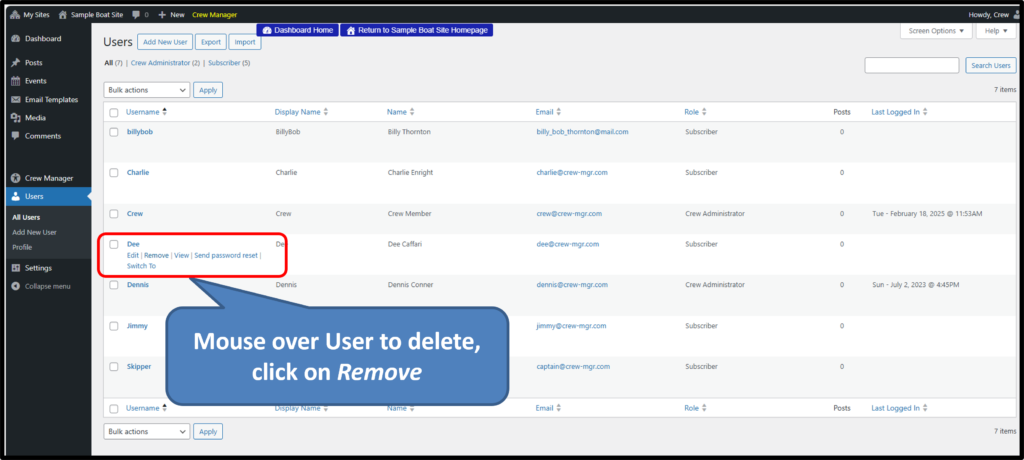
- A confirmation screen is displayed per below. This is the last chance to stop the action if you are unsure, rather than proceeding click on All Users located on the left menu. If you decide to proceed with user removal, click on Confirm Removal and the user will be removed from the site. Coincidental with removal from the site, the user will remain on all past events they were scheduled but be removed from all future events.