Once the Crew is loaded into WordPress as Subscribers and the boat schedule is entered as AI1EC events, the availability of each Crew member is set for each event. Ideally each crew member does this by logging in and setting their availability using the procedure outlined in the Crew Member Team Website Directions manual. The Skipper may also enable Auto Assign Crew to Positions that sets a crew position automatically. There are multiple screens where the Skipper may set Crew Availability and assign Crew Positions. Opening an Event from the Calendar is a convenient way to make a change. There are also buttons to Cancel Event Immediately and on phones there is a button Compose SMS Text to Crew. For multiple changes it may be easier to use the Skipper Menu options Edit Assignments by Event or Edit Assignments by Crew.
The Skipper may set availability for any crew member using two methods:
Edit Assignments by Crew
Assuming you are already logged in as the Skipper, do the following to set availability, positions and assignments for any Crew.
- On the top menu, mouse over Skipper then click on Edit Assignments by Crew.
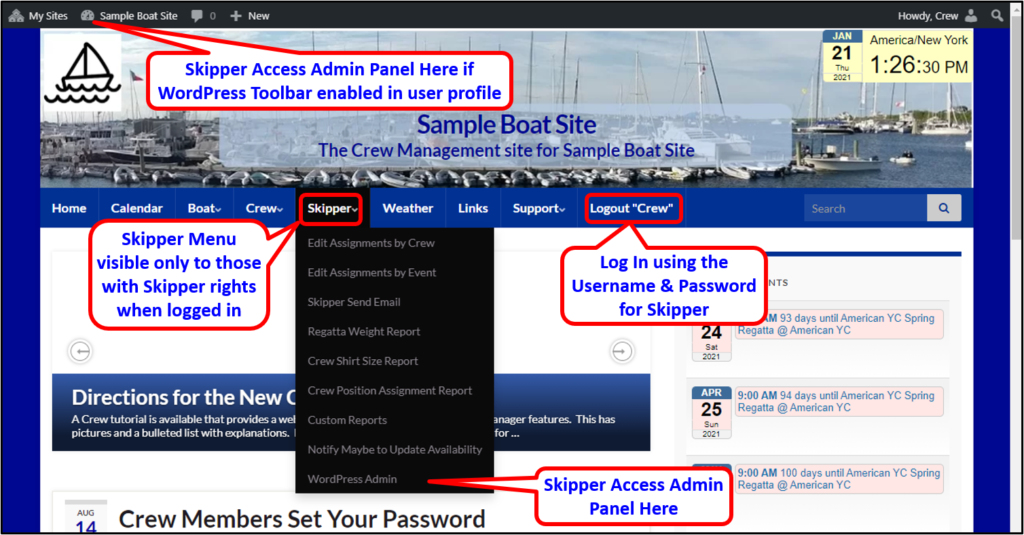
- On the page that opens, click the Select Crew drop down arrow to open the drop down and select a crew member by clicking on the name. If the desired year is not shown, click the drop down to select the year. The screen updates with information for the selected crew member.
Desktop View

Phone View

- The entire season is displayed by event with master selectors at the top of the Availability and Position columns to set all events at once. Note that a checkbox at the top allows makes editable only events where positions have not been previously assigned. This makes using the master event selectors easier for those without availability set or those not yet assigned to a position.
- You may change the Crew members availability to Yes, No or Maybe for any event
- You may designate a Crew position using the position drop down for any event.
- You may assign the Crew member a task in the text box such as “Bring Beer”
- Click the floating blue button labeled Submit Changes to save the changes
- The screen refreshes with any changes made – no notifications are sent, unlike when a crew member updates availability
Edit Assignments by Event
The previous section described a process where the Skipper sets Availability, Position and made Assignments using a view for each individual crew member. Note: A Crew member who has not set availability for an event already may be added to the list using the section under the event crew list labeled Skipper use row below to add a Crew Member, or override data shown above. There may be times when the Skipper wants to see all Crew listed for a regatta and make changes. This is enabled via the second item under the Skipper menu labeled Edit Assignments by Event.
Assuming you are already logged in as the Skipper, do the following to set availability, positions and assignments for any Crew.
- On the top menu, click the down arrow next to Skipper then click on Edit Assignments by Event.
- On the page that opens, if the desired year is not shown, click the drop down to select the year and click the dropdowns to select desired event categories & tags. The screen updates with information based on the selections. When a recurring event is listed, it is only shown once. All the dates for the recurring event are shown on the left next to the date. Recurring events are displayed with a salmon background while all other events have a light blue-grey background. Note that a checkbox at the top allows displaying editable boxes to set only events where positions have not been previously assigned. This makes easier easier to find and set availability, position, assignments and comments to those who have no position assigned yet.
Desktop View
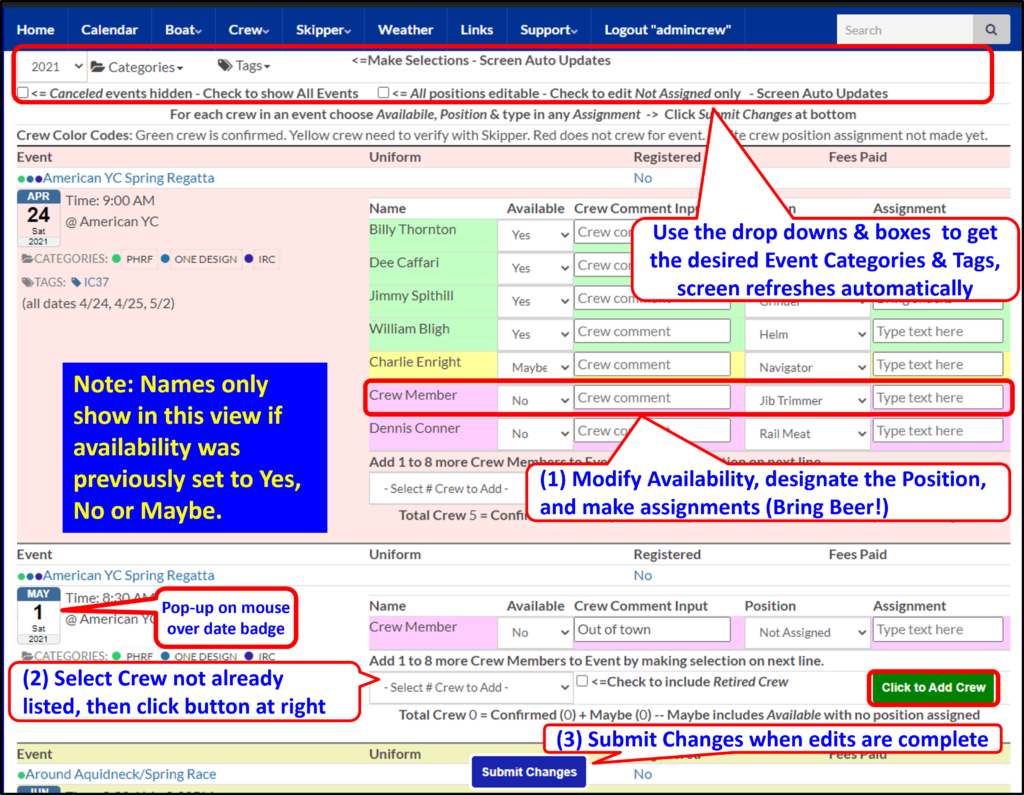 Phone View
Phone View
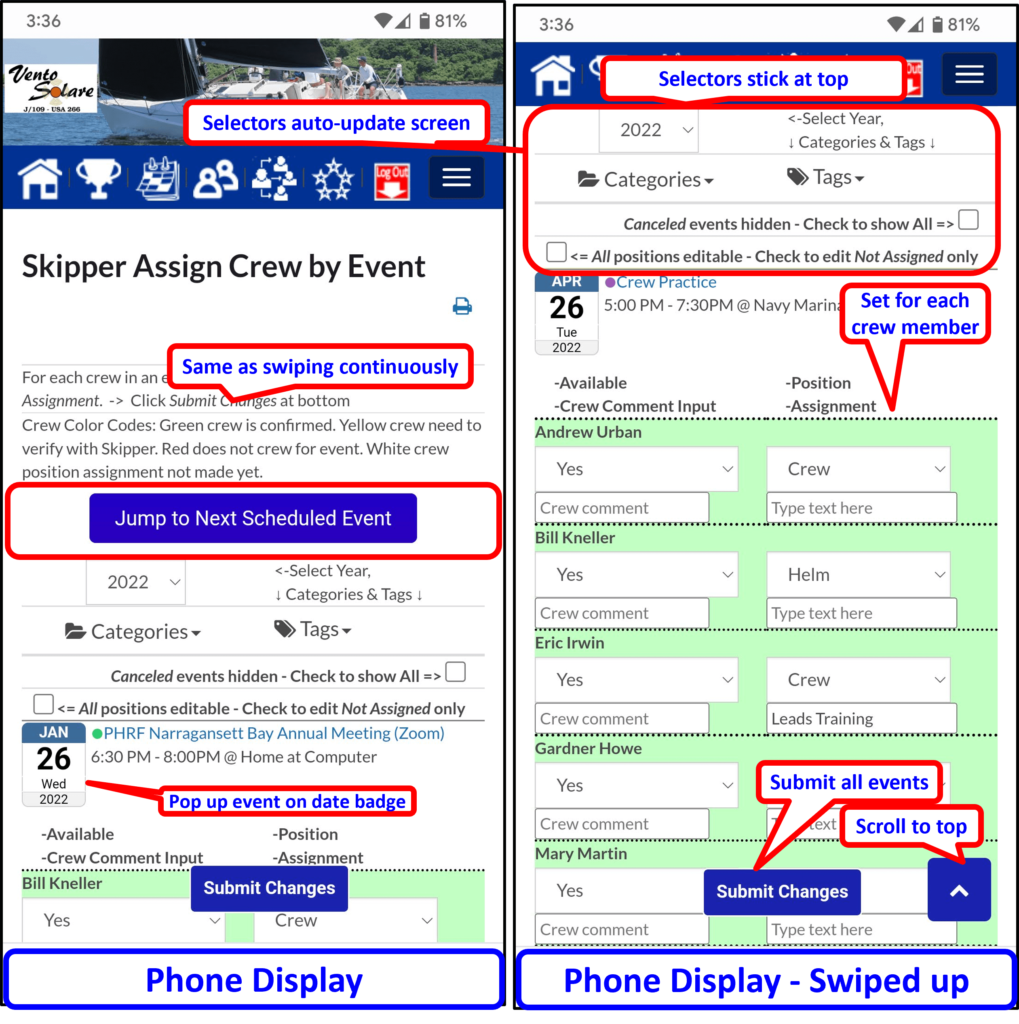
- You may change the Crew members availability to Yes, No or Maybe for any event (only if Availability was previously set for an event)
- You may designate a Crew position using the position drop down for any event.
- You may assign the Crew member a task in the text box such as “Bring Beer”
- You may add other crew using the Select # Crew to Add dropdown, optionally check the box to add “retired” crew, then click the green Click to Add Crew button to the right. After clicking the green button, the screen refreshes and you may select individuals in the added rows using the dropdown selectors.
- Click the floating blue button labeled Submit Changes to save the changes
- The screen refreshes with any changes made – no notifications are sent, unlike when a crew member updates availability
