Skipper Send Email provides full featured email capability so the Skipper may compose and send messages to Crew associated with any event or the pre-defined groups selected from a drop down menu. No need to look up crew email addresses in your email program, or who is scheduled for a particular event. Skipper Email capability includes the following:
- Email templates are selectable from a dropdown for personalized “Merge Print” messages and a general message to a group. These may be edited by the Skipper, and new templates created.
- The Skipper or Crew Administrator may select who the message is from using a dropdown that contains only the Skipper, Crew Administrators and Website Administrators.
- The Skipper may email the crew associated with an event, or select people who are checked as members of the “Core Crew”, “All Posts”, “Retired”, or “Active” Crew groups. There is a group called Crew having Mobile Number with No Carrier Selected which allows the Skipper to send an email and request a carrier be set in the Crew members profile. Another group Skipper & Designated Boat Admins allows sending email to helpers designated as Skipper Admins on the Crew Manager Modified Settings page. Custom groups defined by the Skipper in the Manage Groups screen are also available in the Crew Manager Admin panel. If an Event is selected, the Skipper may exclude sending the email to Crew who are designated as “Stay Ashore” for an event. There is no need to update address books on your email program
- The Skipper may address the entire group at once which allows people to “Reply to All”, or to send the message individually to each group member.
- A Subject may be added, if none is entered it will default to “A Message from the [boat name] Skipper”
- The message may be formatted using an MS Word like toolbar. You may also attach images.
- A status message is sent to the Skipper admins upon completion of sending, if enabled in the Crew Manager Admin panel.
Assuming the you are already logged in as the Skipper, do the following to send email.
- Mouse over Crew Manager on the left menu and click on Skipper Send Email to open a screen that looks like the picture below.
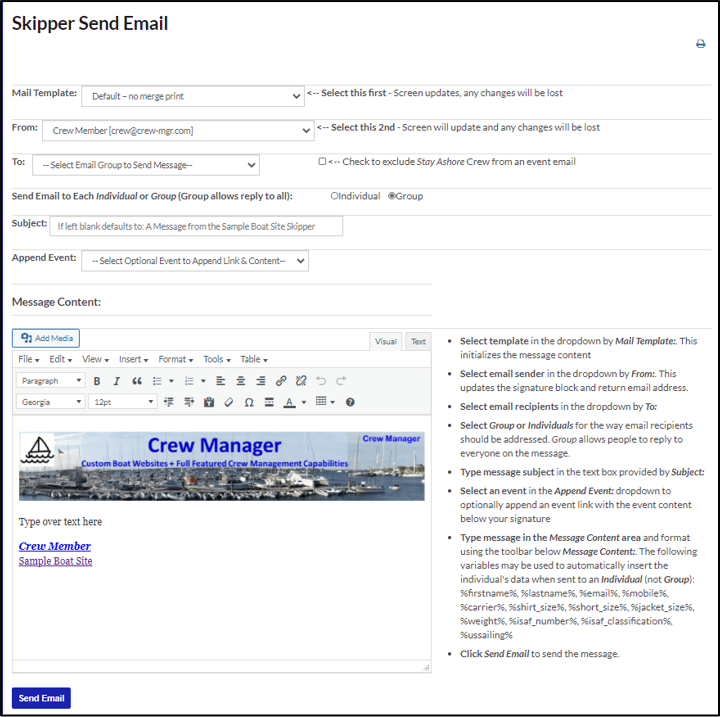
- Next to Mail Template: select the desired template. If the template will use merge variables (e.g. %firstname% %lastname%), the data saved in the person’s profile will be inserted. All messages with merge variables must use the Individual (not Group) selection or the variables will not be populated with the user’s information. The screen will refresh momentarily when the dropdown is changed. The message content area is updated with the selected template. Note: Do this step first as any changes made on other fields including the text area will be lost when the screen is refreshed.
- Next to From: select the desired person to be listed as the sender. This will use the displayed name and email address to send the message. The signature block is updated with the selected name and email address.
- Next to To: select the desired message group or event for crew associated with that event. When you hold the cursor over an item in the selection list it will display the email addresses (up to 7 lines then … is displayed). Below is a sample To: selector opened and annotated with the attributes.
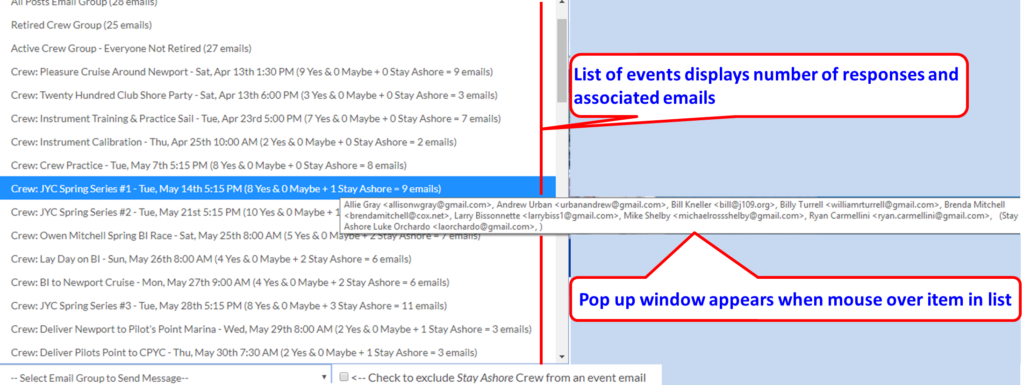
- To the right of the To group selected, you may optionally check the box to exclude Stay Ashore Crew from receiving a selected event email
- Check Individual or Group to select if the message will be sent to all at once, or as individuals. Merge print (Mail templates using variables such as %firstname%, %lastname%) must be addressed to Individual
- Under Subject: type in the desired subject or leave blank for the default.
- Optionally use Append Event: dropdown to include the link and content of a selected event after the signature on the message. Events for the past 30 days plus all future events are listed.
- Under Message Content: type your desired message using the formatting buttons as desired. There is a full featured editing menu and toolbar to format the message. The following variables may be inserted in the message and will be replaced by information in the user’s profile: %firstname%, %lastname%, %email%, %mobile%, %carrier%, %shirt_size%, %short_size%, %jacket_size%, %weight%, %isaf_number%, %isaf_classification%, %ussailing%. These may be handy if you want to verify information for a regatta, or confirm sizes to purchase crew swag.
- When complete, scroll down and click the blue Send Email button.
- Scroll down and click the blue Send Email button. A summary message is displayed on the screen showing the results of sending the email, then the screen refreshes.
The message is immediately sent in the selected To: group. If the Email Notices Sent option is enabled, a status message reporting the subject, time sent and recipients will be sent to the Skipper.
