Email templates provide pre-formatted content and style for Skipper sent emails. Multiple templates may be created and used whenever desired. Three templates are provided – the “New User Welcome Message”, “Default – no merge print” and “Merge Print – Hello Firstname Lastname”. Merge print templates may be handy if you want to crew to validate information for a regatta, or confirm sizes to purchase swag. To edit or create a new template, assuming you are already logged in as the Skipper, do the following.
- Mouse over Skipper on the menu and click on WordPress Admin.
- The WordPress Admin screen will load. The Admin dashboard is displayed. You may click on the dashboard button Email Templates List or on the left side menu, mouse over Email Template and click on All Email Templates
- The Email Templates screen will load with all existing templates loaded in a table.
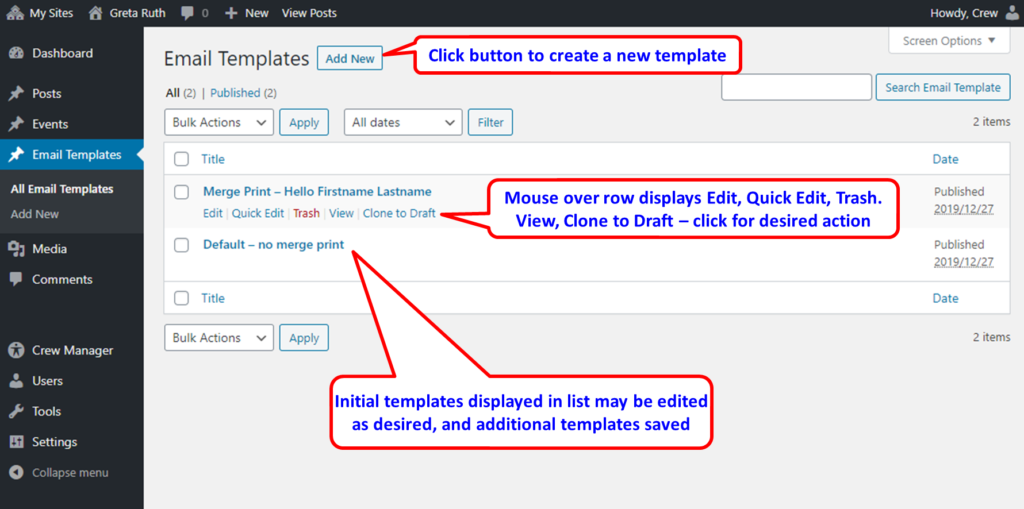
- To create a new template click the Add New button at the top, or to edit an existing template, mouse over the row with the desired template to edit then click on the Edit button. Clicking on Clone to Draft copies and existing template an opens it for immediate editing to customize. The next screen shown will be the same, with content already populated if you are performing an edit.
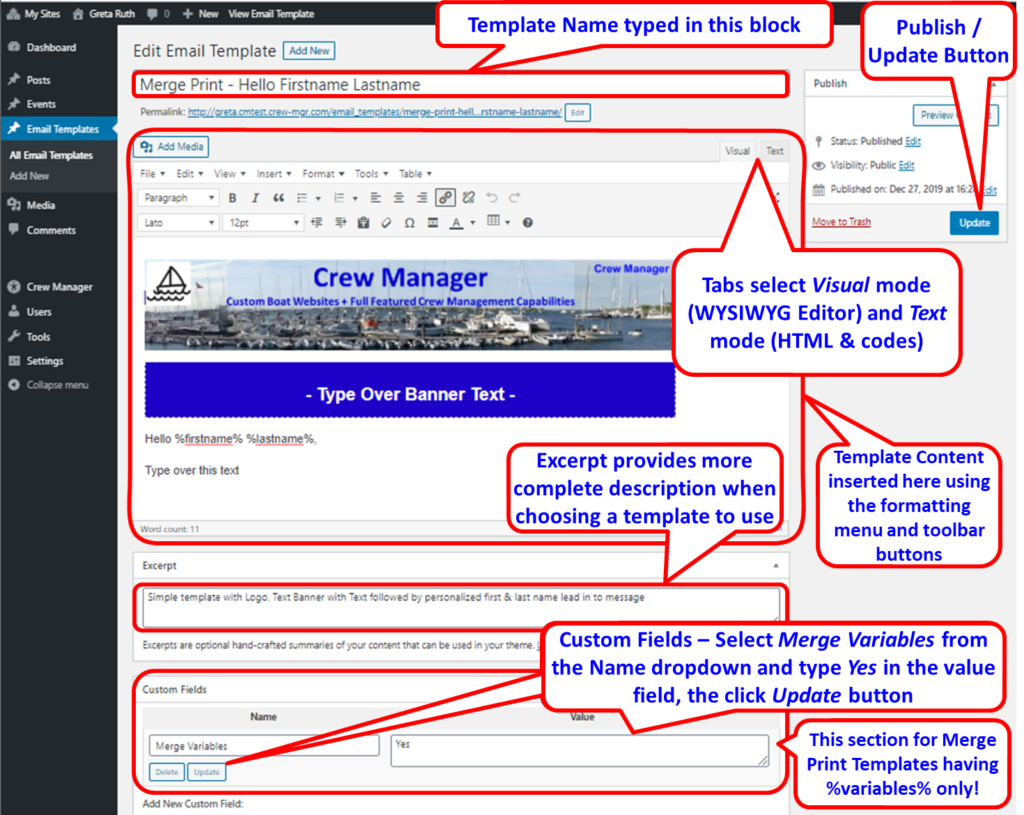
- The template may contain text and graphics. For merge print the following variables are used so that the information stored in a user’s profiles is inserted in place of the variable:%firstname%, %lastname%, %email%, %mobile%, %carrier%, %shirt_size%, %short_size%, %jacket_size%, %weight%, %isaf_number%, %isaf_classification%, %ussailing%. Graphics should be a maximum of 650 px wide to show properly in an email. The graphic may be linked, or stored in the Media Library available on the left WordPress admin menu. There is no need to insert a signature in the template, as these are automatically added after the template when a message is created.
- When finished editing / creating the template, click the blue button labeled Publish if the template has not yet been published. If already published the button is labeled Update.
