View an upcoming calendar event to see the details. Change my availability & make comments for and event if logged in.
- Desktop home screen right column see Upcoming Events where the next 5 events are displayed. Phone displays have Upcoming Events below the message slider under the menu.
- Desktops display a full popup on mouse over the event text and a summary popup on mouse over the calendar date badge. Phones display a full popup when the finger is lightly over the date badge with no popup on the event text.
- The background for an upcoming event that is scheduled for today is yellow.
- Click on the text or date badge to open the event and display the details
- If not logged in you may click the Login to Update button. Once logged in, this is replaced by the Submit Availability Change button.
- You may change your availability to Yes, No or Maybe using the availability dropdown if logged in.
- You may provide a comment in the field next to the Availability. Use it to provide relevant info such as “may arrive late from work” or “I’ll bring rum”.
- Click the Submit Availability Change button. The screen refreshes and the Skipper is notified automatically with any changes made.
- A comment may be posted on the event for all to see. Scroll down below the event details so the Leave a Reply section is visible. Enter any desired content in the message area, then scroll down and click the Submit Comment button. This posts the comment and sends the comment in an email to the event crew scheduled.
- Click the Compose SMS Text to Crew button on phones to initiate an SMS text message. This opens the phone text messaging application, prepopulated with the mobile numbers for event crew scheduled.
Calendar Event Opened – Desktop Display
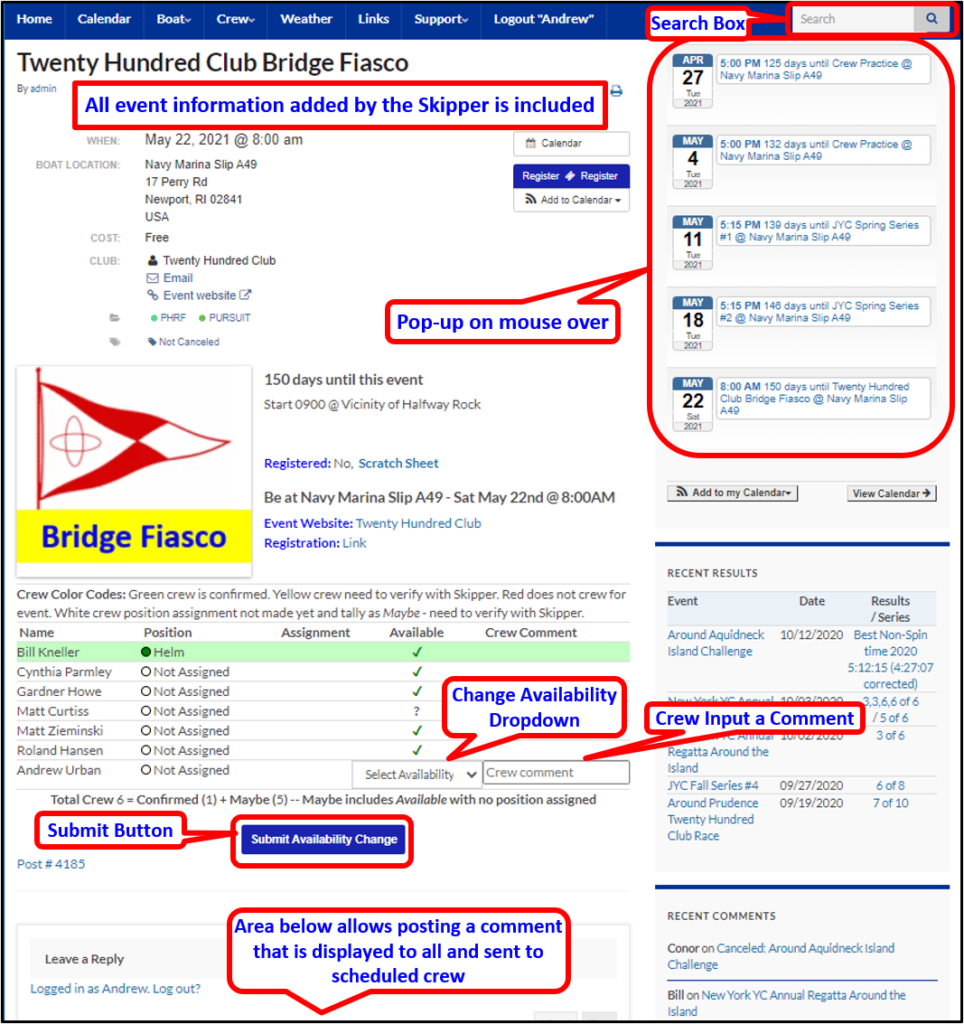
Calendar Event opened – Desktop Display Scrolled Down to Comment Area
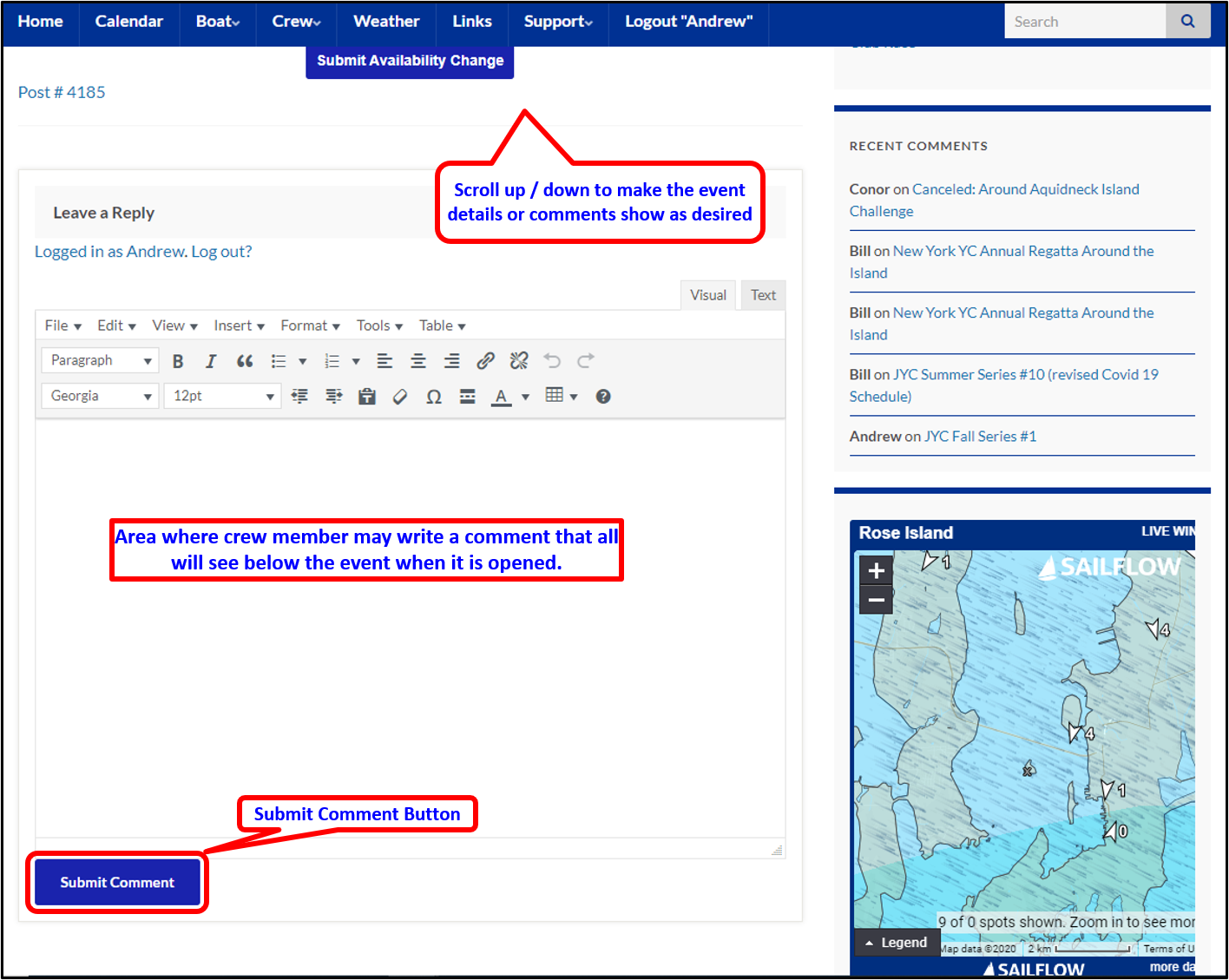
Calendar Event Opened – Phone Display Top

Calendar Event Opened – Phone Display Bottom

Popup Display Examples – Calendar & Upcoming Events



