View the entire season to display all events with my availability, my crew positions and my assignments. Change my availability & make comments for each event if logged in.
There are multiple ways to view the entire season and set availability:
- Calendar on desktop menu or the calendar icon
 on the phone
on the phone - Availability on desktop menu Crew → Availability, or the availability icon
 on the phone
on the phone - Assignments – on desktop menu Crew → Assignments, or the assignments icon
 on the phone
on the phone
Calendar
- Click Calendar on desktop menu or the calendar icon
 on the phone to display the annual view (default) with current year events. You may elect to set the agenda view with the next 10 events as the default via a checkbox in your crew profile.
on the phone to display the annual view (default) with current year events. You may elect to set the agenda view with the next 10 events as the default via a checkbox in your crew profile. - In the Annual view there is a Jump to Next Scheduled Event button near the top of the list. Click this button to scroll to the next event.
- In the Agenda view using the < Month Year > buttons at the top of the calendar you may advance or go back 10 events with the arrow keys or go to a particular date using the Month Year button.
- In the Agenda view click + on the right to expand a particular event and see the details, then click Read More→ if you want to see additional information
- In the Agenda view click + Expand All at the top to expand all the events at once
- If not logged in you may click the Login to Update button displayed at the top in Annual view and on Agenda view on each event. Once logged in, this is replaced by the Submit Availability Change button.
- You may change your availability to Yes, No or Maybe using the availability dropdowns if logged in.
- You may provide a comment in the field next to the Availability. Use it to provide relevant info such as “may arrive late from work” or “I’ll bring rum”.
- Click the Submit Availability Change button. The screen refreshes and the Skipper is notified automatically with any changes made.
- Clicking the Compose SMS Text to Crew button on phones to initiate an SMS text message. This opens the phone text messaging application, prepopulated with the mobile numbers for event crew scheduled.
- You may change from the Agenda list view to a Monthly calendar view by clicking the # Month ▼ button at the top right of the Agenda list
Calendar – Desktop Display Annual Calendar Summary View with Pop up Event Displayed
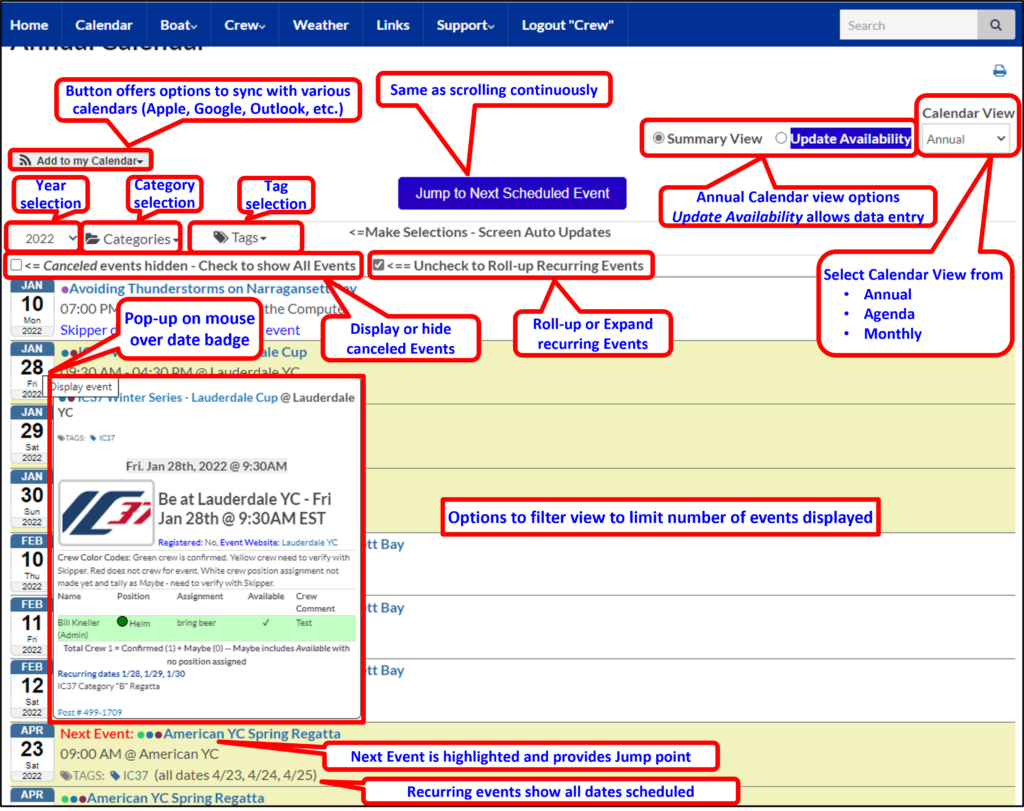
Calendar – Desktop Display Annual Calendar Update Availability View
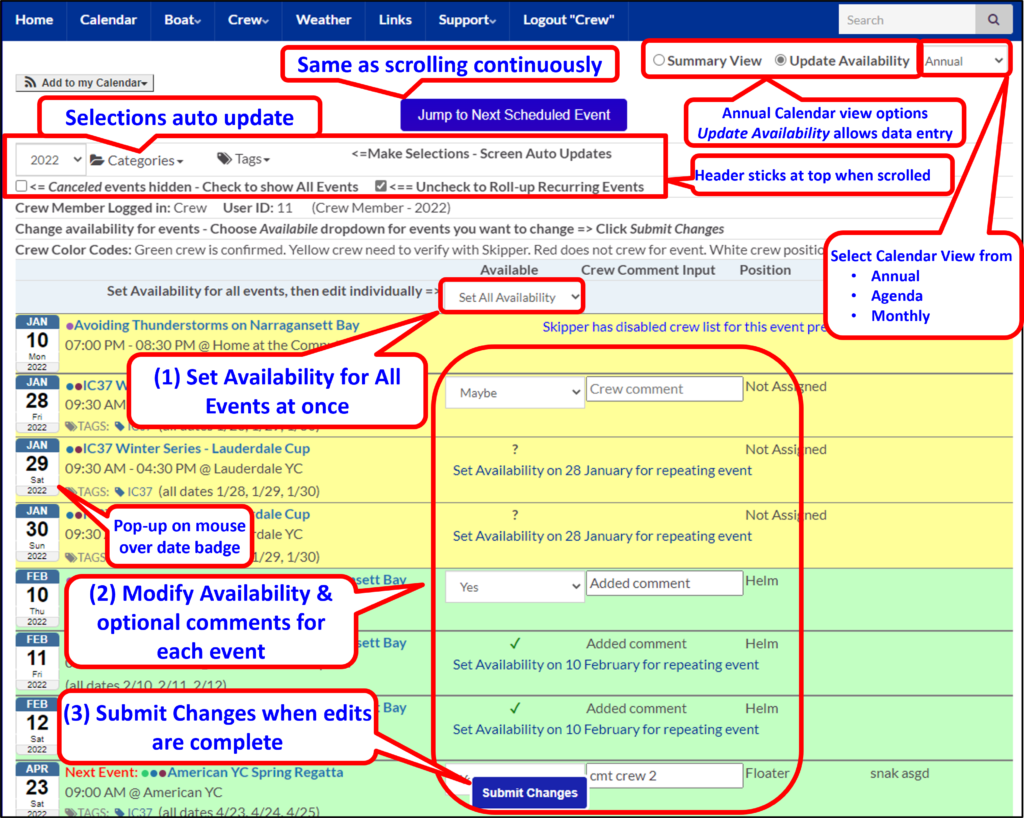
Calendar – Desktop Display Agenda View with Event Expanded
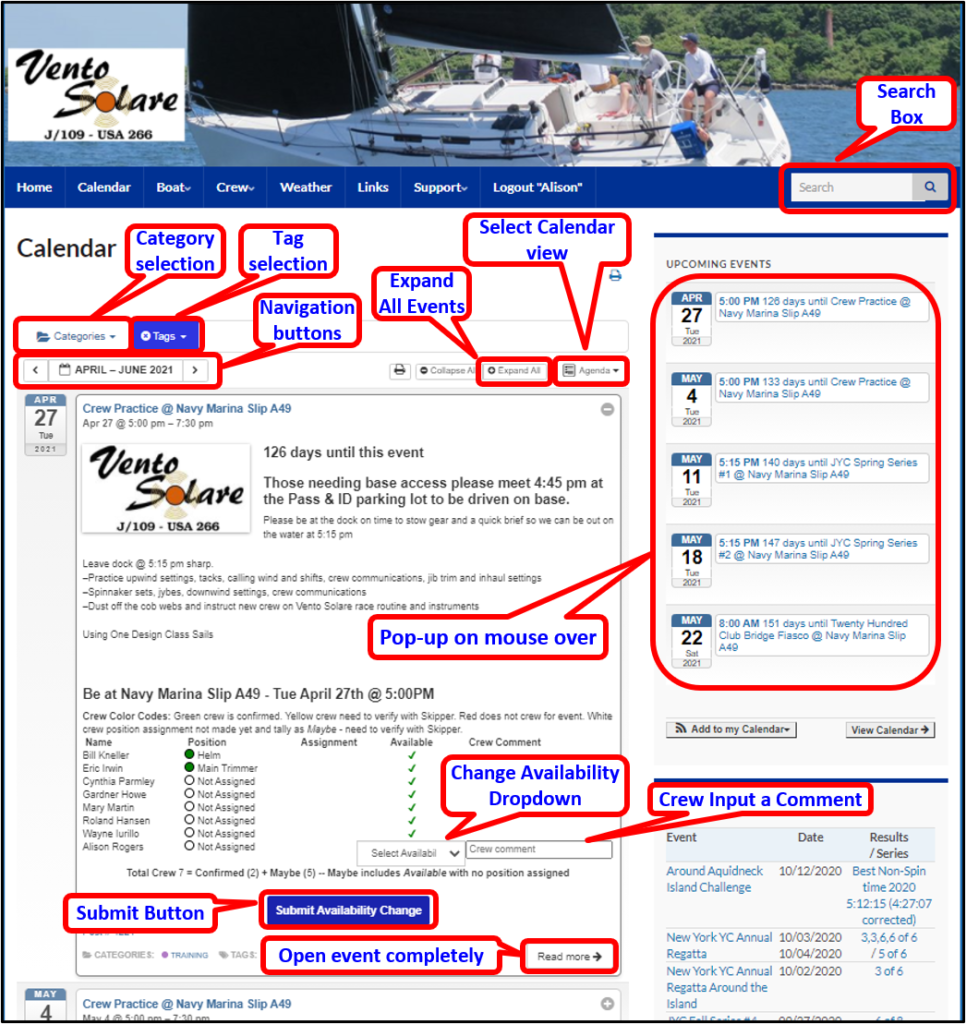
Calendar Annual View – Phone Summary & Update Availability Display
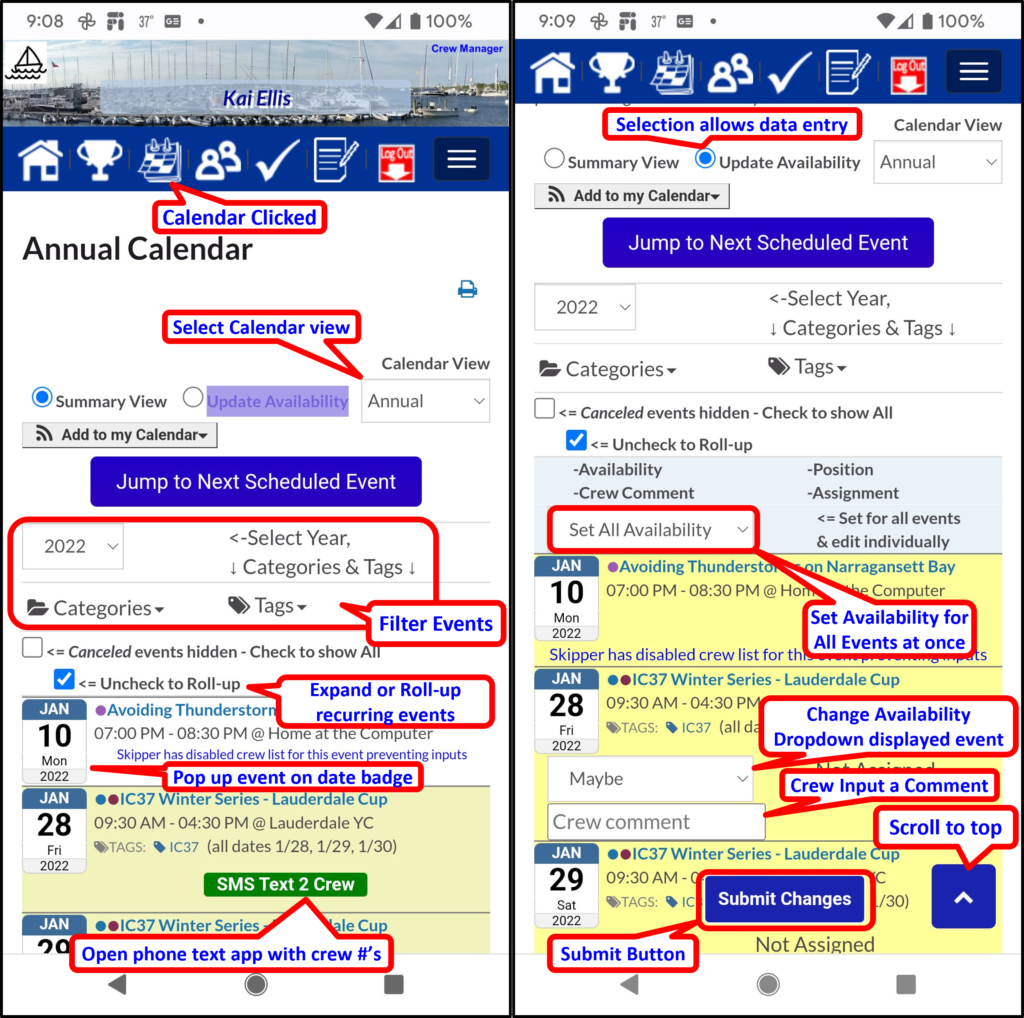
Calendar Agenda View – Phone Display
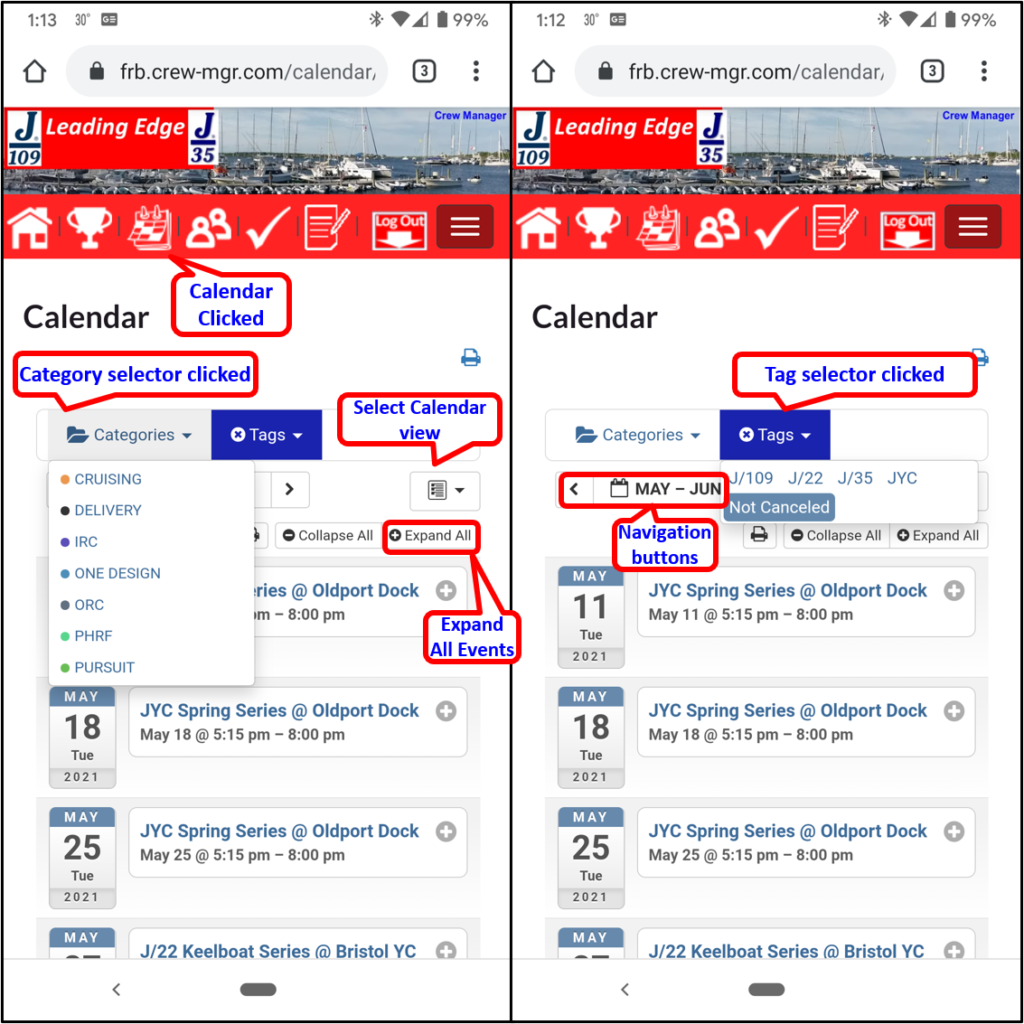
Calendar – Phone Display Event Opened
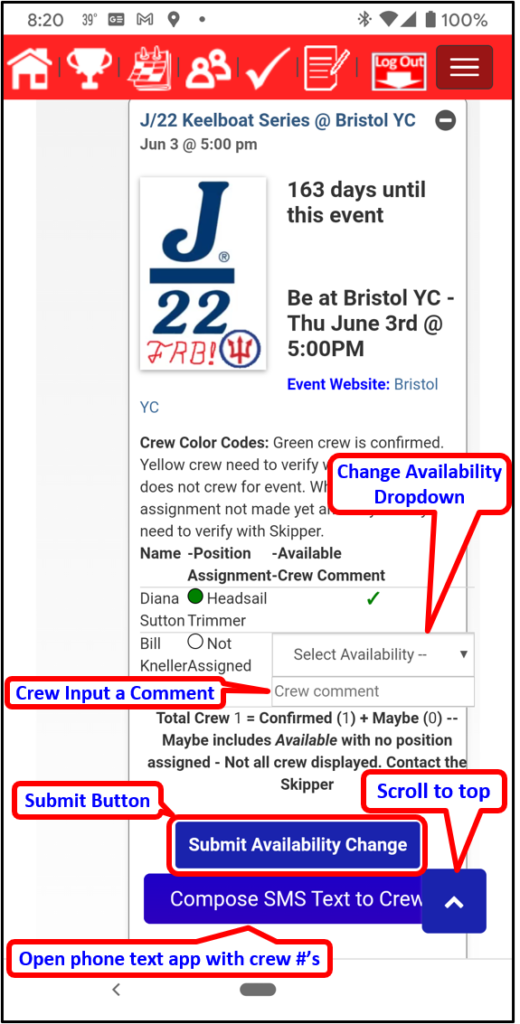
Availability
- Click down arrow on Crew then click Availability or the availability icon
 on phone
on phone - If not logged in, screen prompts to log in with a direct link
- The current year season is displayed by event. To select a different year, click the year dropdown and the screen auto updates. Optionally click on the Categories & Tags dropdowns to filter events
- You may change your availability to Yes, No or Maybe for all events at once using the Set All Availability selector at the top of the column, then may edit individual events and enter comments by event before submitting if logged in.
- You may provide a comment in the field next to the Availability. Use it to provide relevant info such as “may arrive late from work” or “I’ll bring rum”.
- Click the floating Submit Changes button.
- The screen refreshes and the Skipper is notified automatically with any changes made
Availability – Desktop Display
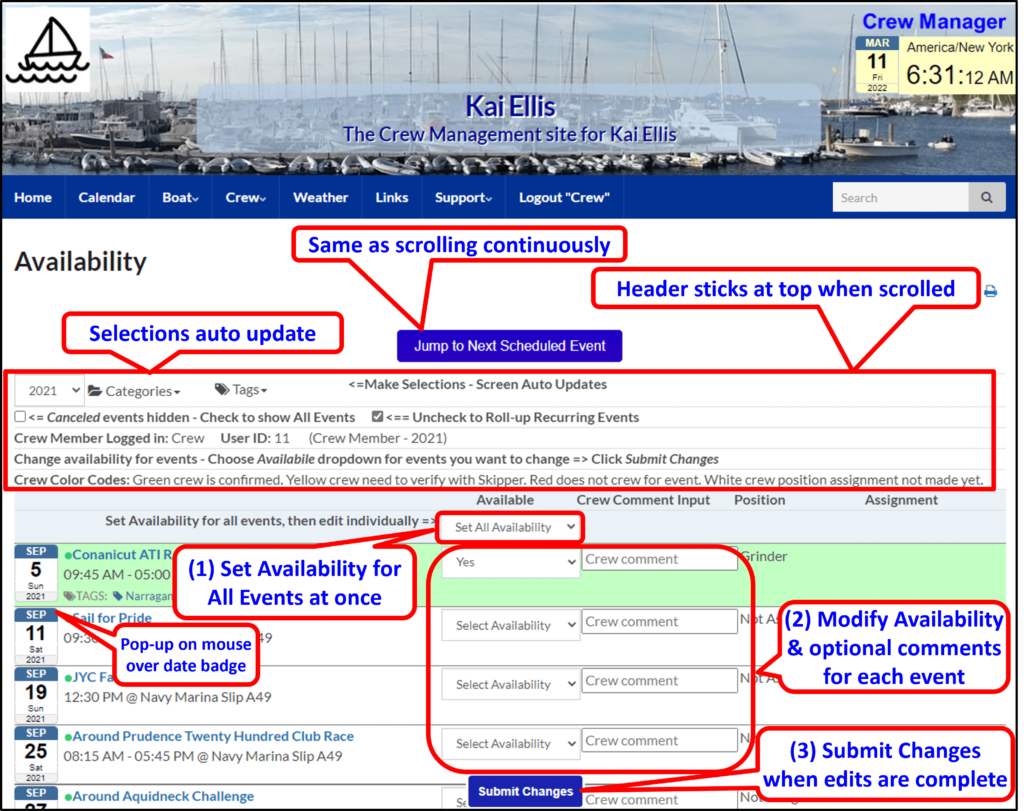
Availability – Phone Display

Assignments
- Click down arrow on Crew then click Assignments or the assignments icon
 on phone
on phone - If not logged in, screen prompts to log in with a direct link
- The current year season is displayed by event with a list of all crew responses and associated positions with any assignments made. To select a different year, click the year dropdown and the screen auto updates. Optionally click on the Categories & Tags dropdowns to filter events
- You may change your availability for each event to Yes, No or Maybe and enter comments by event before submitting
- You may change your availability to Yes, No or Maybe using the availability dropdown if logged in.
- You may provide a comment in the field next to the Availability. Use it to provide relevant info such as “may arrive late from work” or “I’ll bring rum”.
- Click the floating Submit Changes button to record multiple changes simultaneously
- The screen refreshes and the Skipper is notified automatically with any changes made
Assignments – Desktop Display
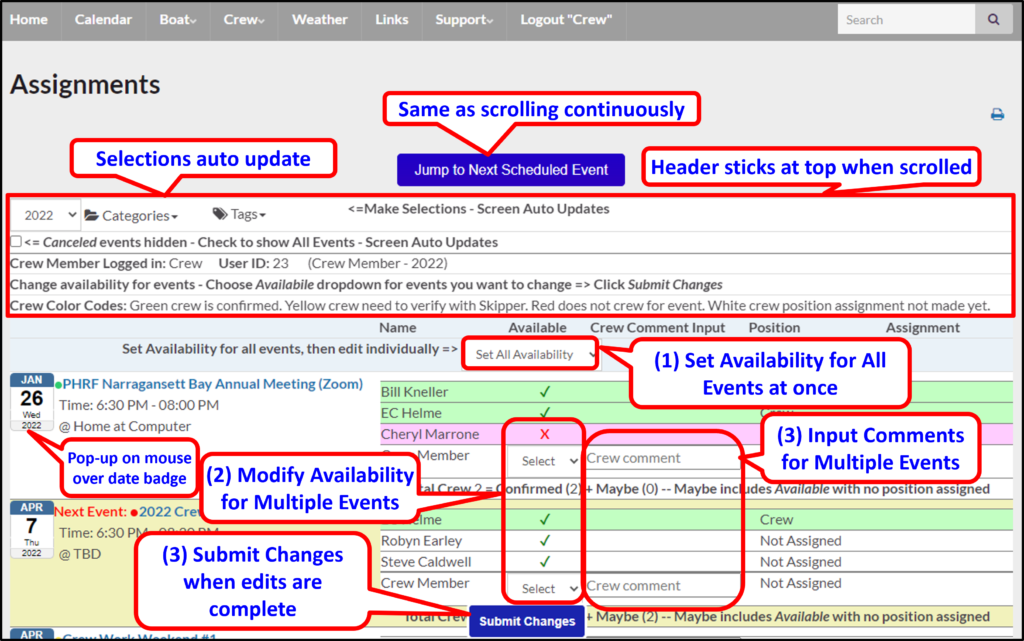
Assignments – Phone Display

