Import Events Using an Excel Spreadsheet
Calendar events may be imported from a CSV formatted file. The Excel source template is populated with the desired information and saved using the Excel Save as CSV (Comma delimited)(*.CSV) option. All of the required event fields and many of the optional event fields are available in the template. Once the import is complete, imported events will display on the calendar and may be easily edited.
- Download, Populate and Save to your hard disk the Crew Manager Event Import Excel Template. There are directions in the template describing data to be entered.
- If already logged in and in the WordPress Admin screen, proceed to step 4.
- Log in to your Crew Manager site as the Skipper if you have multiple logins. The Skipper menu will appear in the menu bar.
- The WordPress Admin screen will load. The Admin dashboard is displayed. You may click on the dashboard button + Import Events or on the left side menu, mouse over Crew Manager and click on Import Events.
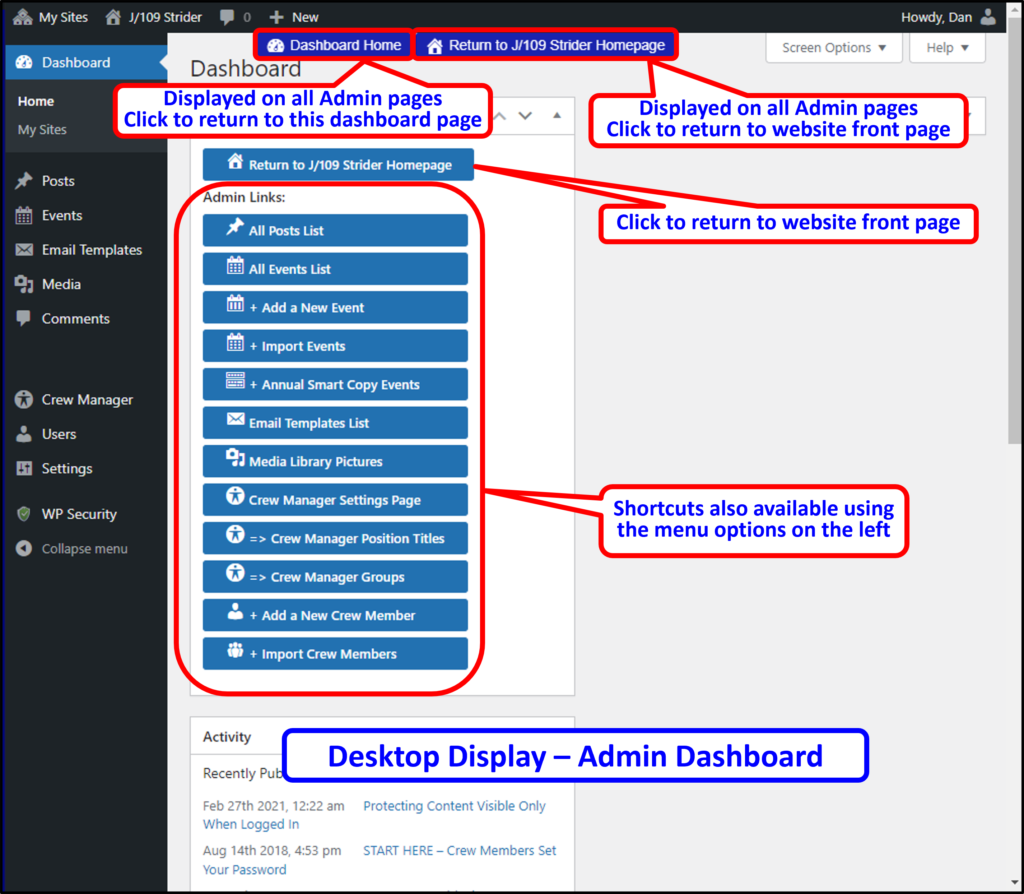
- The importer page opens with the upper section for spreadsheet import and the lower section to import events from any Crew Manager site. Directions are provided above the yellow highlighted import fields.
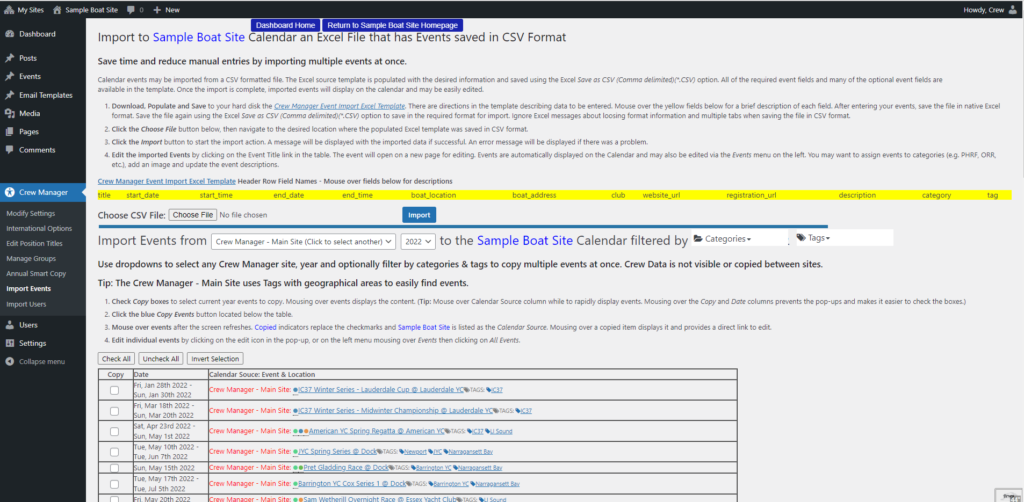
- Mouse over the yellow fields below for a brief description of each field. After entering your events, save the file in native Excel format. Save the file again using the Excel Save as CSV (Comma delimited)(*.CSV) option to save in the required format for import. Ignore Excel messages about losing format information and multiple tabs when saving the file in CSV format. Note: Do not use the CSV UTF-8 (Comma Delimited) (*.CSV) option when saving in Excel.
- Click the Choose File button, then navigate to the desired location where the populated Excel template was saved in CSV format.
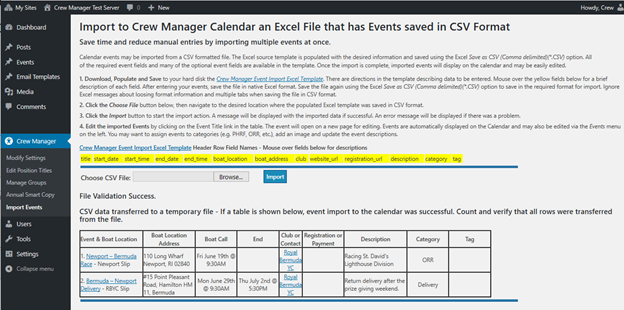
- Click the Import button to start the import action. A message will be displayed with the imported data if successful. An error message will be displayed if there was a problem.
- Edit the imported Events by clicking on the Event Title link in the table. The event will open on a new page for editing. Events are automatically displayed on the Calendar and may also be edited via the Events menu on the left. You may want to assign events to categories (e.g. PHRF, ORR, etc.), add an image and update the event descriptions.
