Crew Manager uses the Import and export users and customers (Import Users) plugin by codetection. The Import Users plugin allows import of a formatted Excel Spreadsheet containing user information saved as a CSV file.
Crew Manager Import Template
Download the custom Excel template available on the support forum at this Crew Manager User Import Template Link to populate with crew names, emails, mobile phone numbers and other optional information. This allows an easy method to add multiple crew to Crew Manager. Template instructions and import directions are provided below.
Protections to Prevent Overwriting Existing Users
Duplicate Email Address Protection: Crew Manager employs a consolidated user database that spans across all sites. Users on one site are not visible to other sites unless added by the Crew Manager administrator to additional sites. This means that no login user name or email address may be used twice. If a user exists on another site with the same email address being imported, that row will be skipped. The Skipper importing users should look at their own site user list after import to verify all users were imported. A Skipper who desires to add an existing user not successfully imported to their site should send the user email address the importer bypassed to admin@crew-mgr.com and the user will be added to the site requested.
Duplicate Username Protection: Should the Skipper attempt to import a user name (user_login) that already exists in the database, an import error “User with username xxxxxxxx exists, we ignore it” is displayed. To correct this error, change the user_login in the CSV file (e.g. smith may be changed to smith1, jsmith, jsmith1, etc.). Save the file and run the import process again. Users successfully imported the first time may be removed from the file, or remain which will result in the same error message for those users when reimported with no harm if the error is displayed.
Import User Template Instructions
- Download the Excel spreadsheet available on the support forum at this link and save it to your hard drive. The template has multiple tabs.
Basic is the tab most Skippers will use. This has fields most commonly used. The only mandatory fields are user_login and user_email (yellow background on template) but it is highly recommended that the fields for display_name, first_name and last_name be filled in, otherwise these will need to be manually edited individually after import. If the mobile phone numbers are known, the mobile field can be filled in too.
All_Fields has a complete set of optional fields in addition to the basic fields. This tab can save time if additional information is know, otherwise each crew member (or the skipper) may update the information later.
Lookup_tables contains a mapping of clothing sizes and mobile carrier codes. These values are entered in the respective fields for each user. - Open the downloaded Excel file and populate each row with Crew information under the column names. There are comment bubbles in the template. These comments may be deleted but do not need to since they are not saved in the CSV text file.
- Save the spreadsheet, first in native Excel format (allows easier updates in the future). Then using the Save As menu option in Excel select the CSV (Comma delimited) (*.csv) text file option. Before saving the file in CSV format, you may delete any rows with Crew who have already been imported, but are not required to do this. The importer will not reimport any users already in the database.
- Reformat the file by closing Excel, then navigate to the directory where the CSV file was saved. Double click on the saved CSV file (not the xlsx file) to open it in Excel again. Click Save (not save as) to overwrite the existing CSV file saved in the previous step then close Excel. This removes extra commas that Excel inserted on the 1st save. Remember where the CSV file is stored so it may be accessed for import.
Import Crew Instructions
- If already logged in and in the WordPress Admin screen, proceed to step 3.
- Log in to your Crew Manager site as the Skipper if you have multiple logins. The Skipper menu will appear in the menu bar.
- The WordPress Admin screen will load. The Admin dashboard is displayed. You may click on the dashboard button + Import Crew Members or on the left side menu, mouse over Crew Manager and click on Import Users.
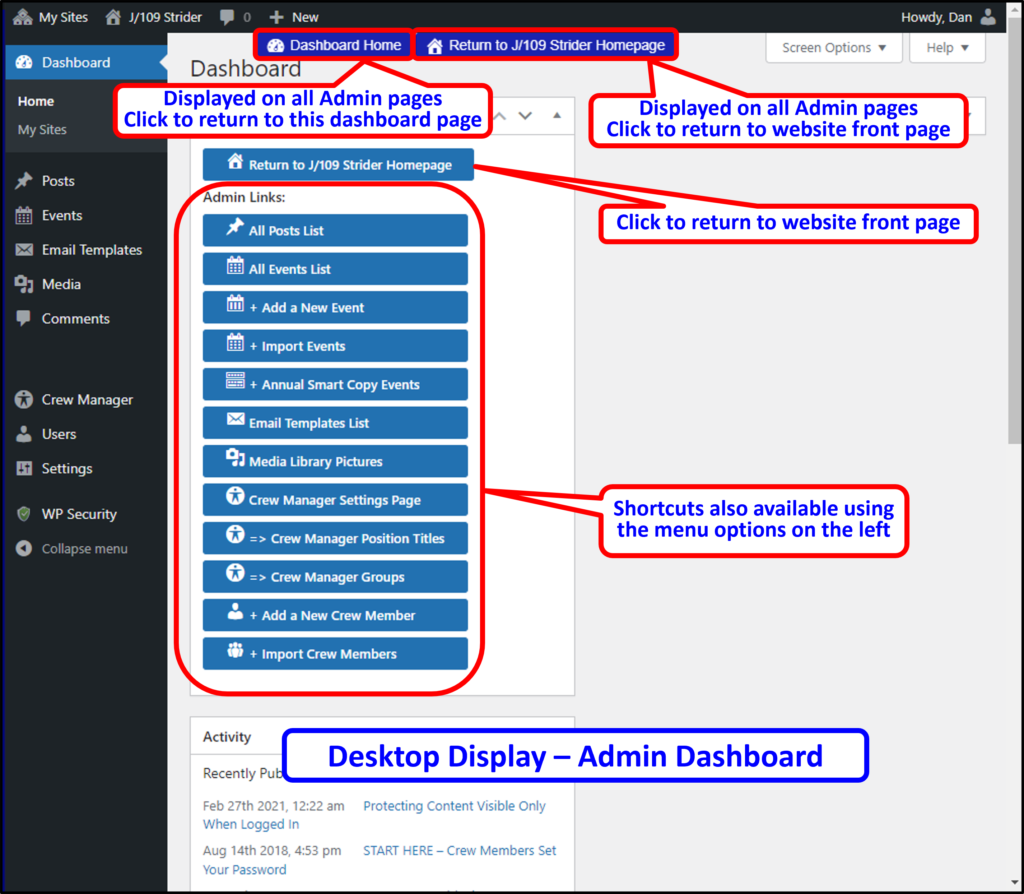
- The Import Users from Excel Spreadsheet page will load.
- Scroll to the bottom and click the grey Choose File button located below the CSV file (required) label. When the dialog box opens, navigate to the directory where the CSV file containing the saved template is located and select the file.
- Click on the blue button at the bottom of screen labeled Upload and Process.
When the upload is complete, the screen will display the list of Crew that were imported. You should count the number of rows imported and compare with the number in the saved template file. If there a fewer rows imported than in the file, it means a user already exists in the database, or there was an invalid field. Invalid fields usually produce an error which may be corrected, and reimported. If there are no errors, but a difference in the number of rows imported, send the saved template file to admin@crew-mgr.com with the email address listed for the skipped rows.
You may now review and edit any user information by mousing over Crew and clicking on Roster. All crew names have links the Skipper may click on to open that users profile. Alternately return to WordPress Admin using the button below then mouse over Users and click on All Users.
If the option to Automatically Assign Crew to Positions is used, the position for any crew added must be saved as described in the Assign Crew to Positions Automatically page.
