Filter Events if Skipper categorizes and / or tags events to view only selected categories (e.g. One Design PHRF, Social, etc.) or tags (e.g. race multiple boats such as J/22, J/35, J/109).
There are multiple screens that offer the ability to filter events.
- Setting up Filters for Events – Skipper View
- Filter Calendar (Annual View), Results, Availability, Assignments, Regatta Registration
- Filter Calendar (Agenda & Monthly Views)
- Filter “No Tags Assigned” on Results & Regatta Registration Status
Setting up Filters for Events – Skipper View
The Skipper may setup filters using categories and tags so that it is easier to display a selected subset of events. This may be done either by assigning to an event a category (e.g. PHRF, One Design, ORC, etc.) or a tag which is usually setup by the Skipper such as the boat type if Skipper has multiple boats. It may also include geographical regions used on the main Crew Manager site to help when importing events. Multiple categories and tags may be assigned to an event. Assigning categories & tags to an individual event when it is created or edited is covered in Organizing Events – Categories & Tags. Categories and tags may also be assigned to multiple events at once using the Skipper View on the Annual Calendar as described below.
The actions to filter Calendar (Annual View), Results, Availability, Assignments and Regatta Registration are identical. A common interface appears in the header that sticks to the top of the screen when scrolling for each of these.
- Click Calendar (
 on phones) on the menu to open the Annual Calendar page
on phones) on the menu to open the Annual Calendar page - Click the Skipper View radio button at the top, the display will refresh
- Each event in the list has individual Category and Tag dropdowns that are annotated with the existing individual event category and tags assigned. These are visible by mousing over each dropdown (or by touching the dropdown on phones).
- Categories & Tags may be changed by checking or unchecking the desired boxes in each dropdown to annotate the changes desired. Perform this action on multiple dropdowns.
- When the desired changes have been made, click the blue Skipper Update button at the bottom.
Annual Calendar – Skipper View Desktop Display
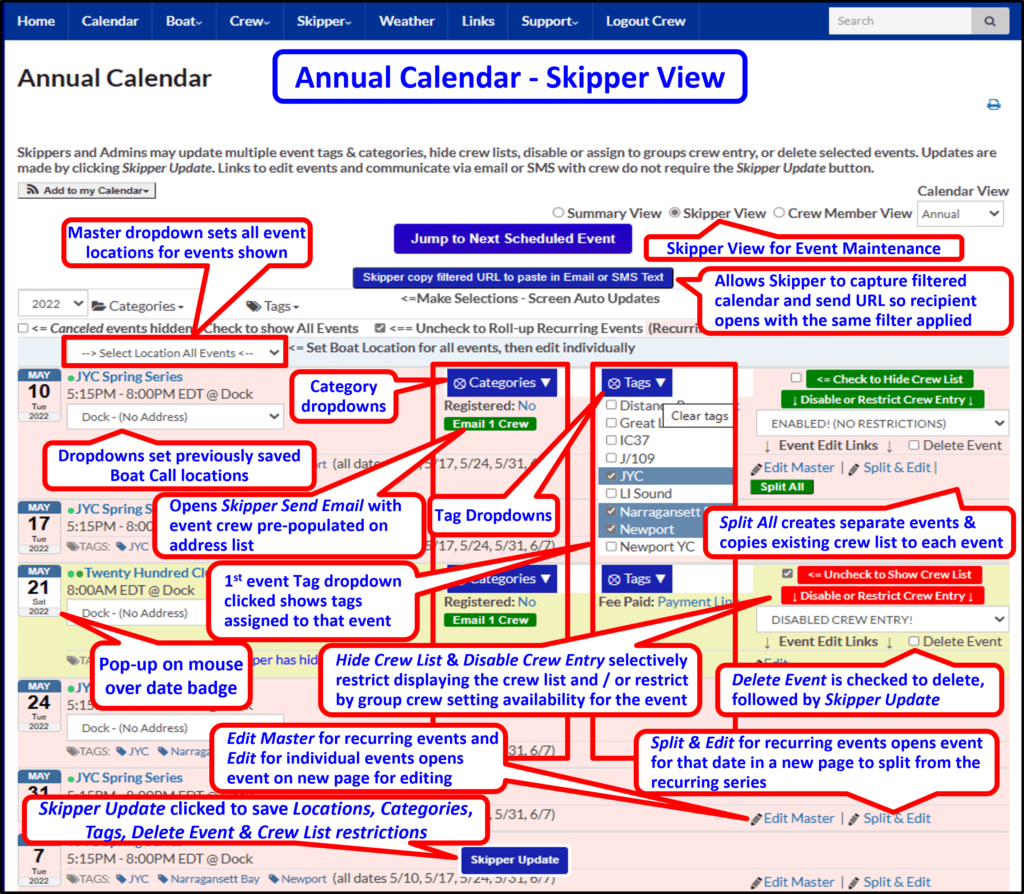
Annual Calendar – Skipper View Mobile
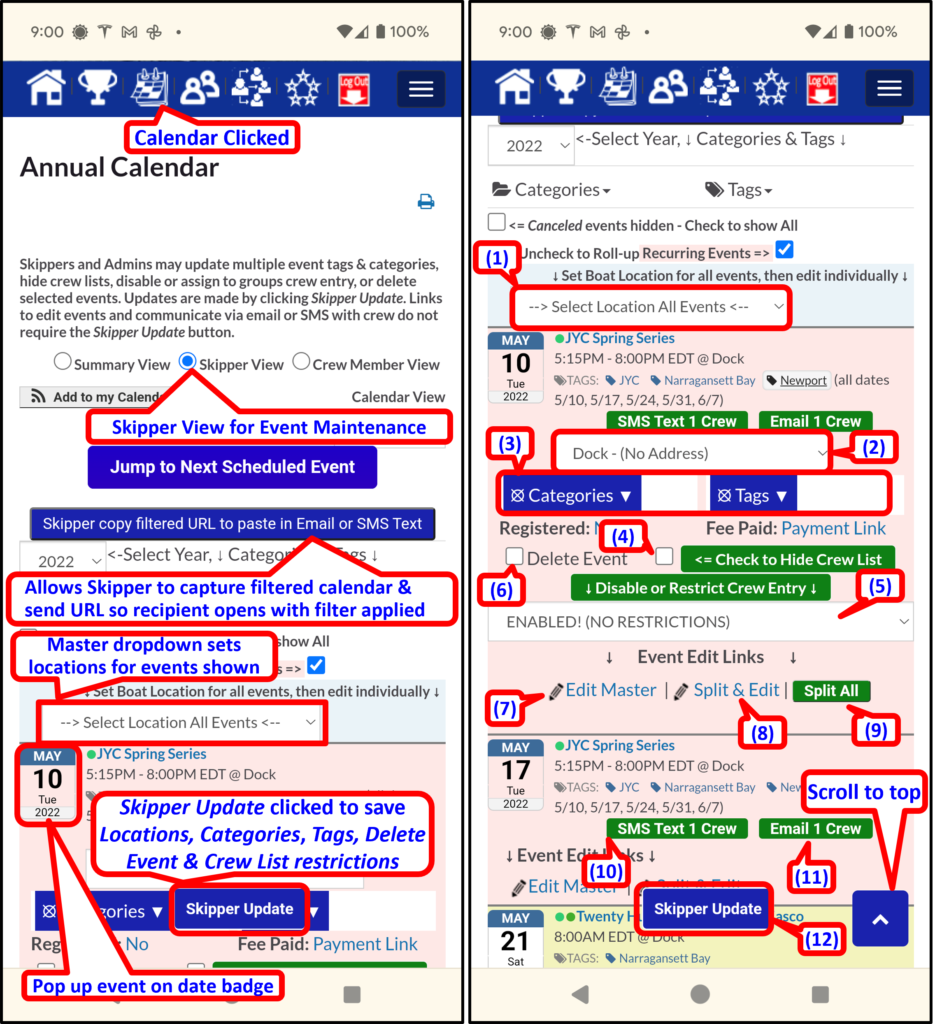
Screen annotation numbers as follows:
- Master Location Dropdown sets the same boat call location for all events in the list.
- Individual Event Location Dropdown sets the boat call location for that event.
- Categories & Tags dropdowns for individual events that are annotated with the existing individual event category and tags assigned. These are visible by touching the dropdown and may be changed by checking or unchecking the desired boxes in each dropdown.
- Hide Crew List checkbox selectively displays or hides the crew list on badge popups, Calendar, Availability and Assignments pages.
- Restrict Entry dropdown limits to a particular group to enable or disable setting availability for an event.
- Delete Event checkbox for each event must be followed by Skipper Update for event to be deleted.
- Edit Master for recurring events opens the event in a new window for editing all events in the series.
- Split & Edit for recurring events open that date in a new page for editing and when saved creates an instance that is split from the event series.
- Split All creates separate events for each date in the series and copies the crew list from the original event to all dates. Each event and crew list may be different for each event date.
- SMS Text # Crew opens the phones SMS text application and prepopulates the mobile number for the event participants to send a group text.
- Email # Crew opens Skipper Send Email and prepopulates the To: field with the event participants.
- Skipper Update button required to submit changes for Categories, Tags and Delete Event.
Filter Calendar, Results, Availability, Assignments, Regatta Registration
The actions to filter Calendar (Annual View), Results, Availability, Assignments and Regatta Registration are identical. A common interface appears in the header that sticks to the top of the screen when scrolling for each of these.
- Click the appropriate menu item to display Calendar, Availability, Assignments, Regatta Registration, or Results page
- Filter for specific categories – Click the down arrow on Categories then click the desired categories to filter (e.g. One Design). The screen auto updates after about 1 second. You may click multiple categories to filter. Note that if multiple categories are selected it will display all of the categories selected (logical OR).
- Filter for specific tags – Click the down arrow on Tags then click the desired tag to filter (e.g. J/22). The screen auto updates after about 1 second. Note that if multiple tags are selected it will display any of the tags selected (logical OR).
- If there are both Categories and Tags selected, the filter displays the intersection between these so the selection must be in the selected Categories and the selected Tags (logical AND – Categories AND Tags).
- Clicking the ⦻ symbol on the Categories or Tag dropdown clears the selections to display all events and the screen auto updates.
- Checking the box “Canceled events hidden” or unchecking “All Events Displayed” will include, or hide any canceled events per the selection. The screen auto updates after changing the check box status.
- Checking the box “Check to Expand Recurring Events” or unchecking “Uncheck to Roll-up Recurring Events” is used to show just the first occurrence in a repeating event, or show all occurrences. The screen auto updates after changing the check box status.
Common Filter Interface – Desktop Display
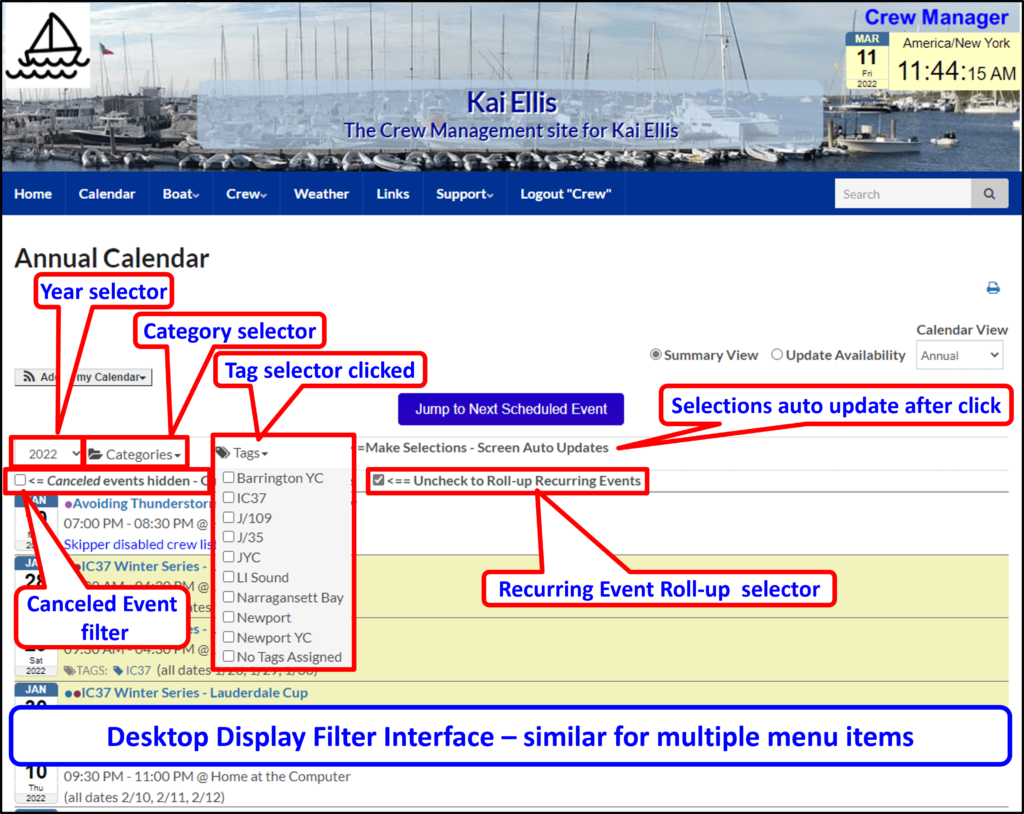
Common Filter Interface – Phone Display

Filter Calendar (Agenda & Monthly Views)
- Click Calendar on desktop menu or the calendar icon
 on the phone to display the next 10 events
on the phone to display the next 10 events - Filter for specific categories – Click the down arrow on Categories then click the desired category to filter (e.g. ONE DESIGN). To select additional categories continue to click each as desired.
- Filter for specific tags – Click the down arrow on Tags then click the desired tag to filter (e.g. J/22). To select additional tags continue to click each as desired.
- Clicking the ⦻ symbol next to Categories or Tags clears the selections to display all events
Calendar Filter (Agenda View) – Desktop Display

Calendar Filter (Agenda View) – Phone Display
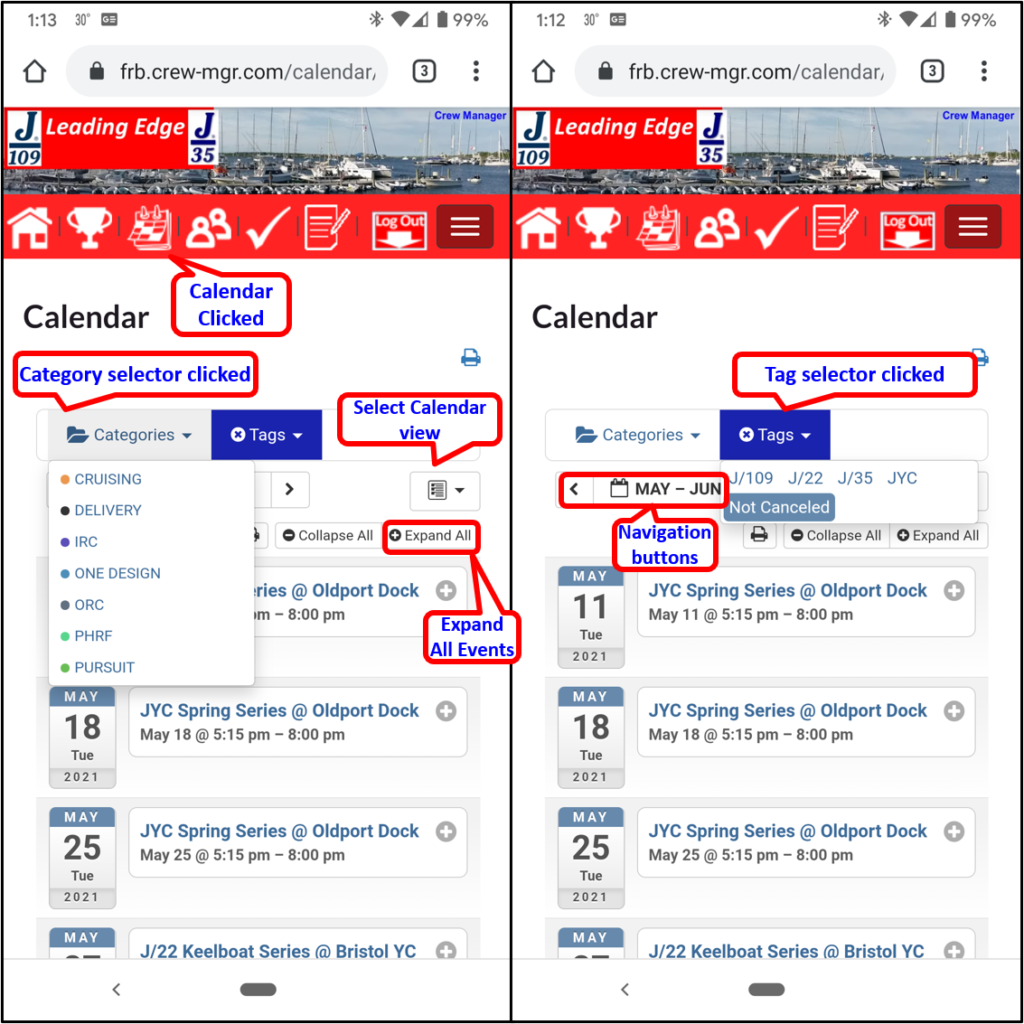
Filter “No Tags Assigned” on Results & Regatta Registration Status
There are times when it is desirable to filter for events to determine when tags have not been assigned. An example is when the events are assigned to multiple boats, and you need to find any events that did not get tagged. It is possible to select a tag filter so events without a tag assigned may be displayed. This filter is currently available on the Results page and the Regatta Registration Status page. It will be made available on the Calendar page in the future.
To use the filter:
- Open the Results page or the Regatta Registration Status page
- Mouse over the Tags icon
- Check the box on “No Tags Assigned” located at the bottom of the list
- The screen updates with the filtered list
- Clicking the X next to Tags clears the selections to display all events
Mouse over Tags to display filter options

Filter applied for No Tags Assigned

